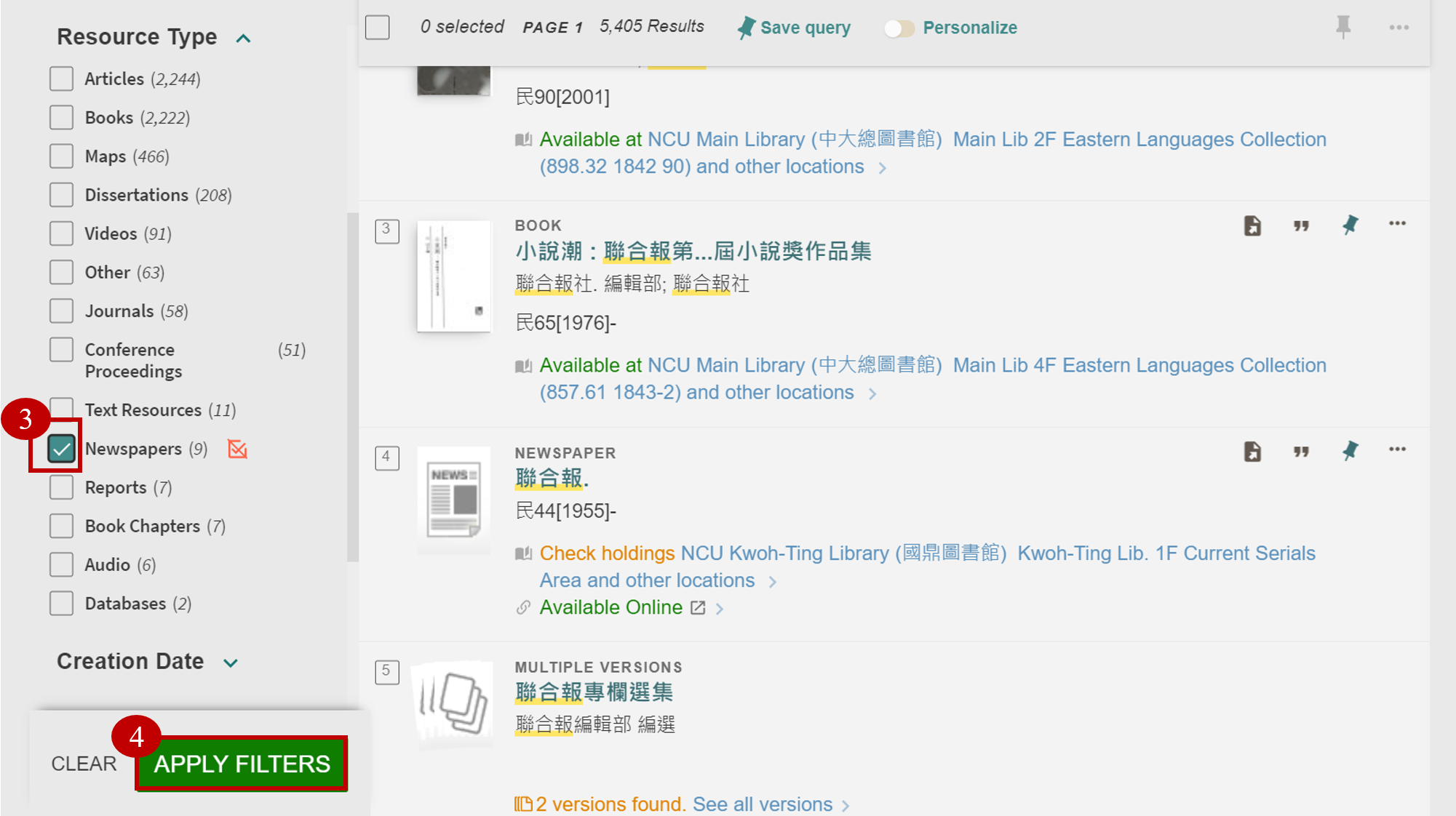One Search Interface
In the following content, we will divide One Search interface into 4 segments and introduce them separately.
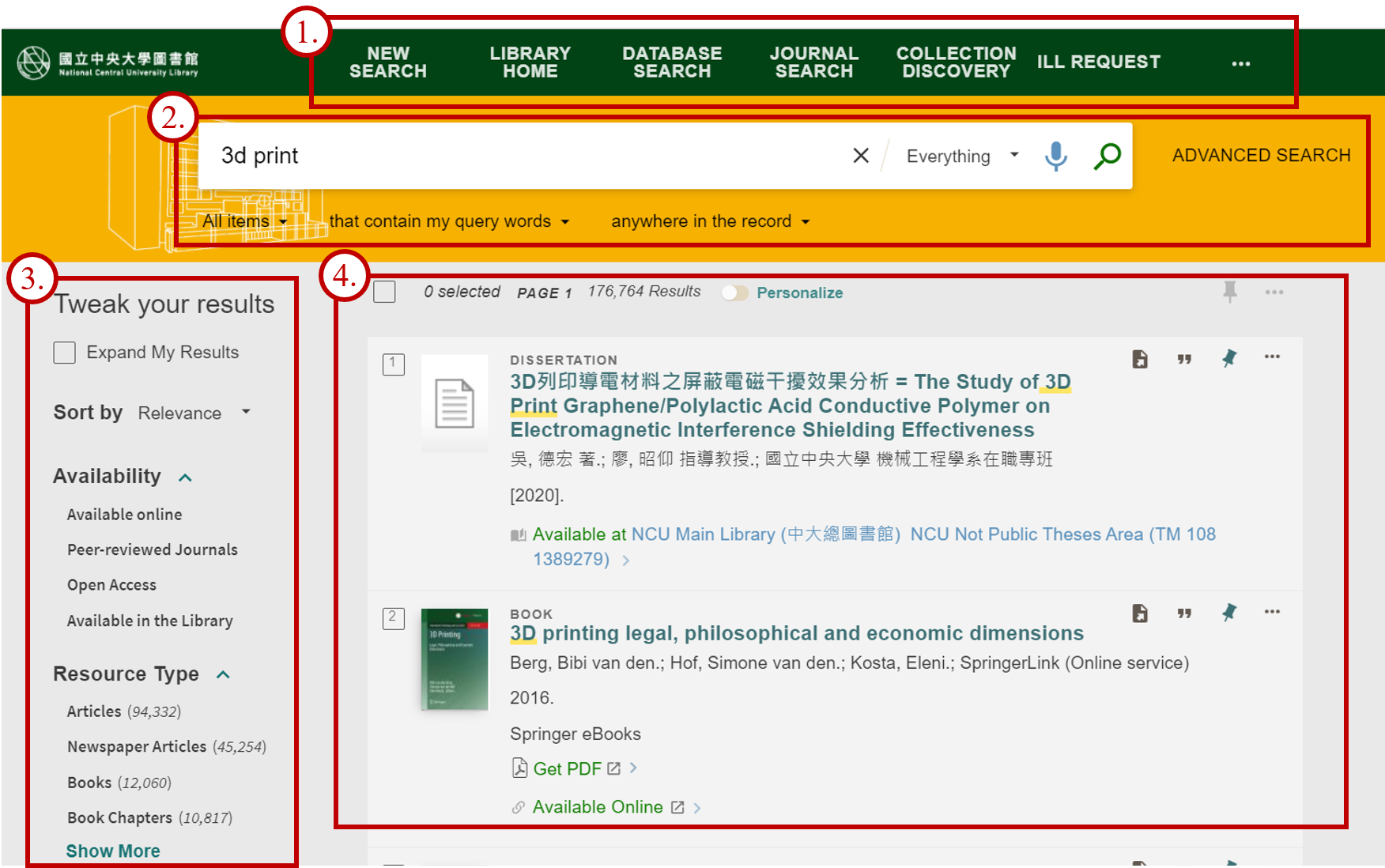
1. Frequently Used Service
On the top of the webpage, there is the frequently used service area. Click the function you would like to use and you will be directed to the service page.- New Search → Open a new search.
- Library Homepage → Link to the homepage of the National Central University Library.
- Database Search → Enter the database name to query the database you would like to search.
- Journal Search → Enter the journal name to search journal you would like to search.
- Collective Discovery → New collections in the library and related books of the book fair.
- ILL Request → Finish and submit a blank form to apply for a copy of interlibrary loan resources. (More details)
- ‧ ‧ ‧ → You can see a detailed service list here. "Fetch Item" can be used to query the full text of your cited materials.
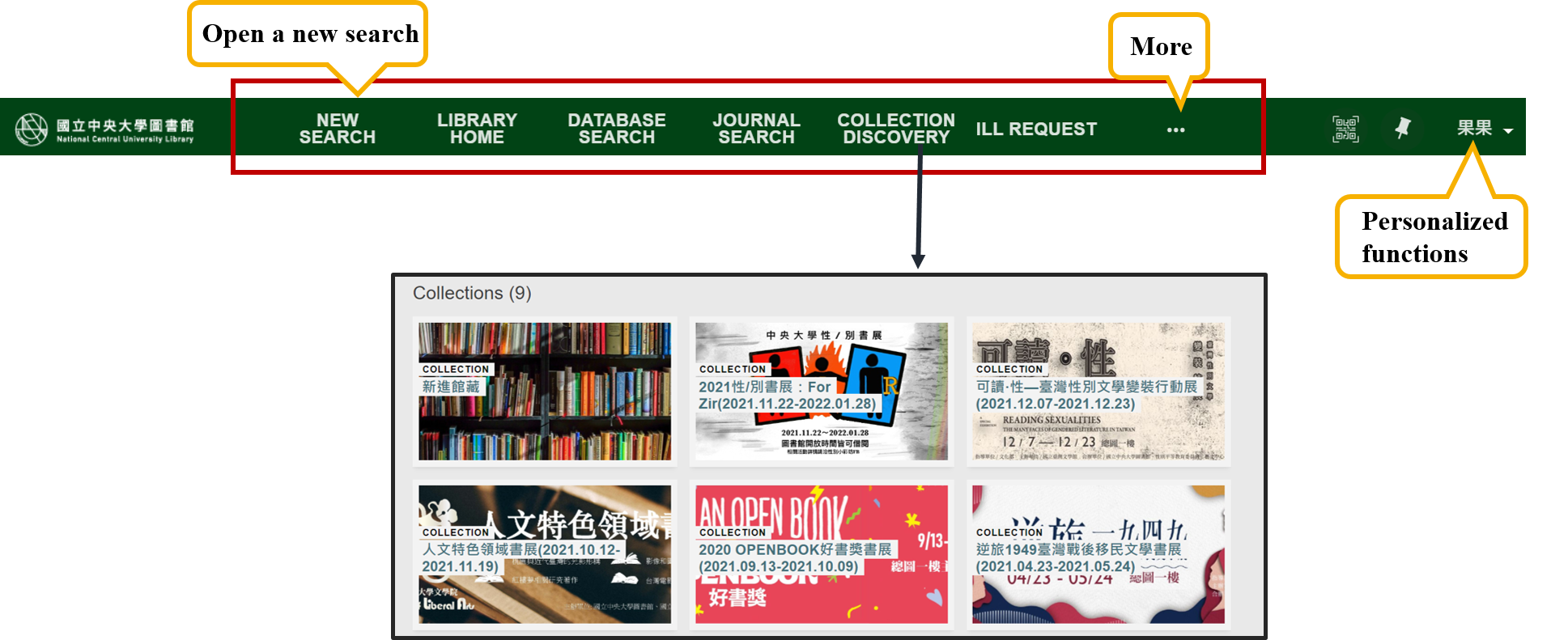
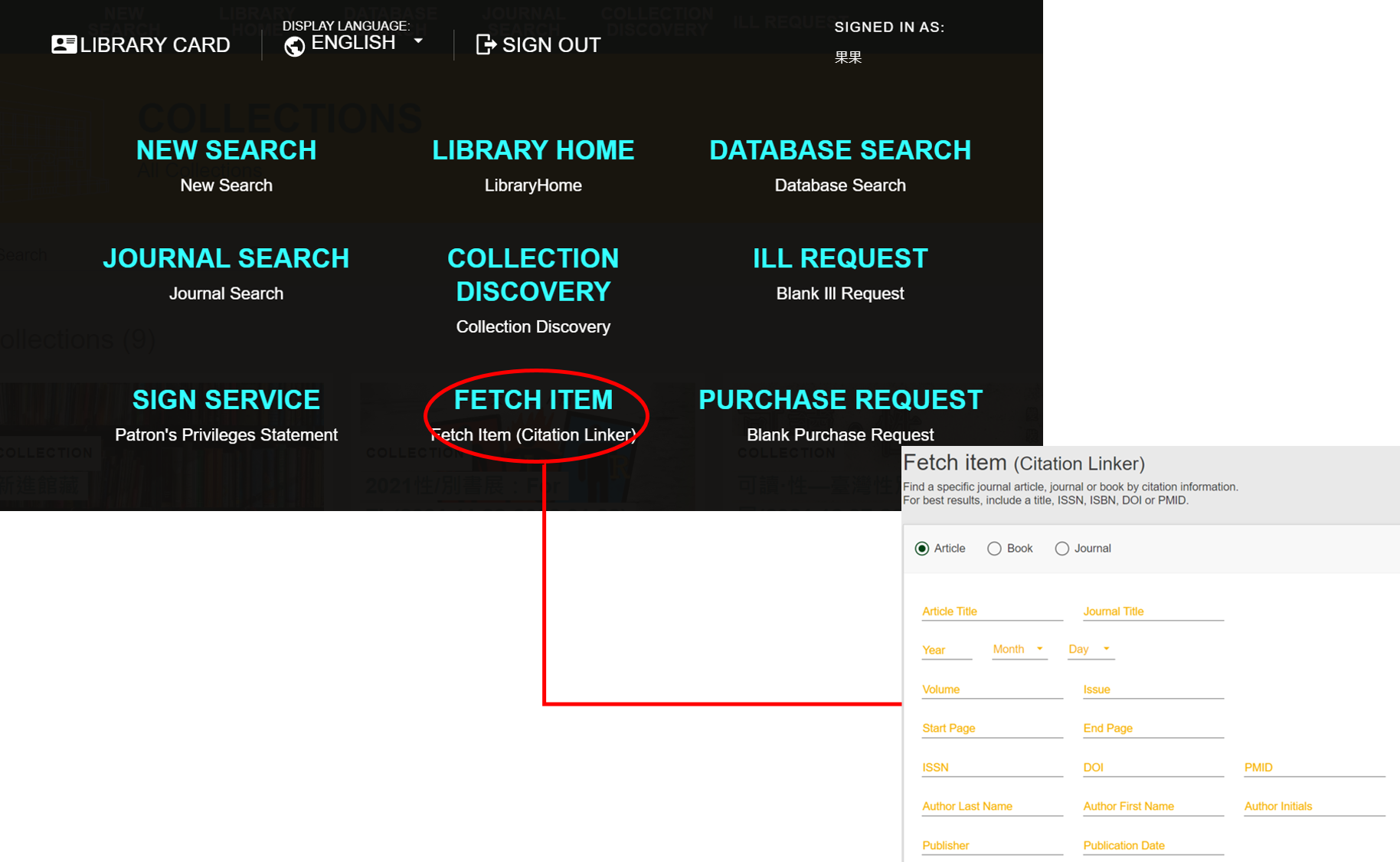
2. Search Area
You can see all the relevant search results as long as you enter the keywords you would like to query in the search box. If you want to adjust the scope of your search, you can click "Advanced Search" on the right side to further adjust the search scope, filters, material type, language, and date.
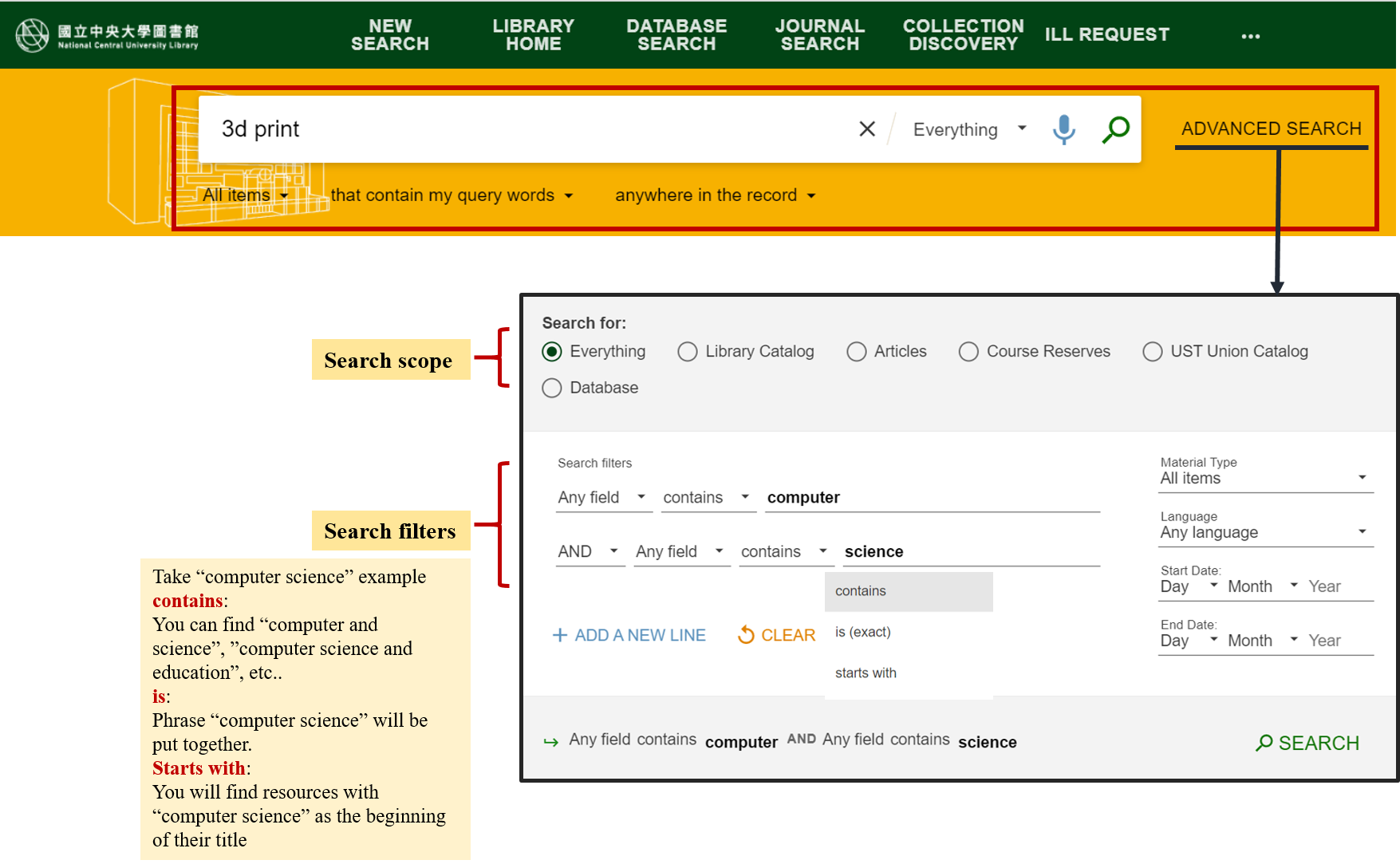 Below the search box are several commonly used resource type filters.
Below the search box are several commonly used resource type filters.
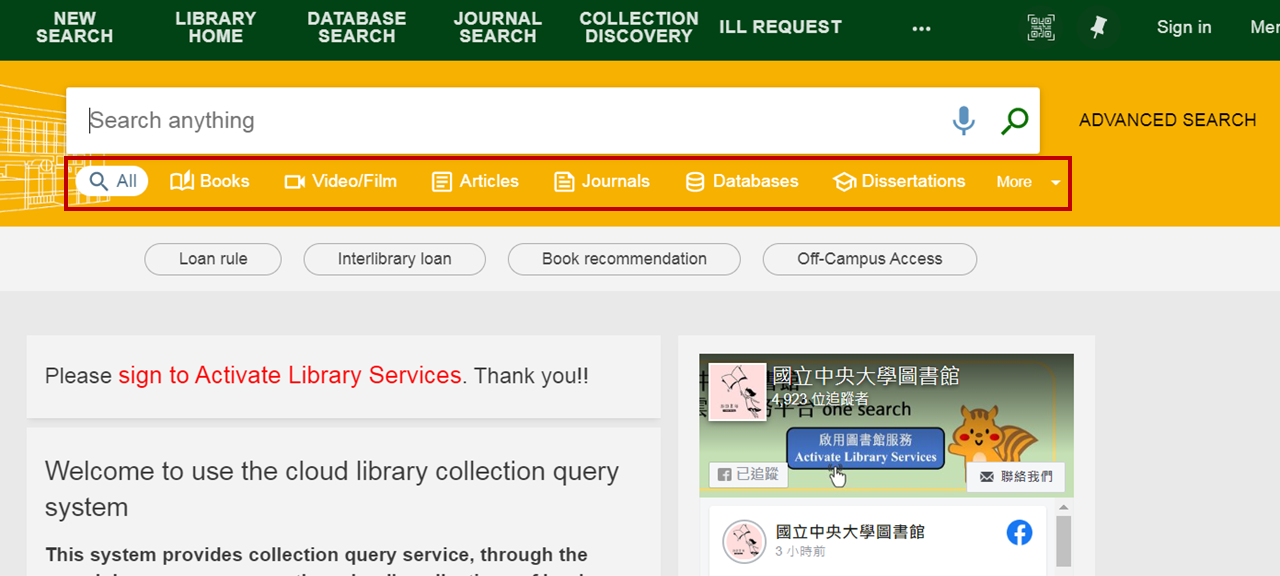
3. Facets Area
On the left side (after you search) of the page you will see the facets area. If there are too many or too few search results, you can tweak your search results here after searching the keywords you would like to query.After checking each restriction condition you would like to use, click "Apply Filters" to apply the selected adjustments. In addition, after the filters are applied, you will see "Active Filters" on the top of this area. If you select "remember all filters", those adjustments will continue to be applied when querying other keywords later.
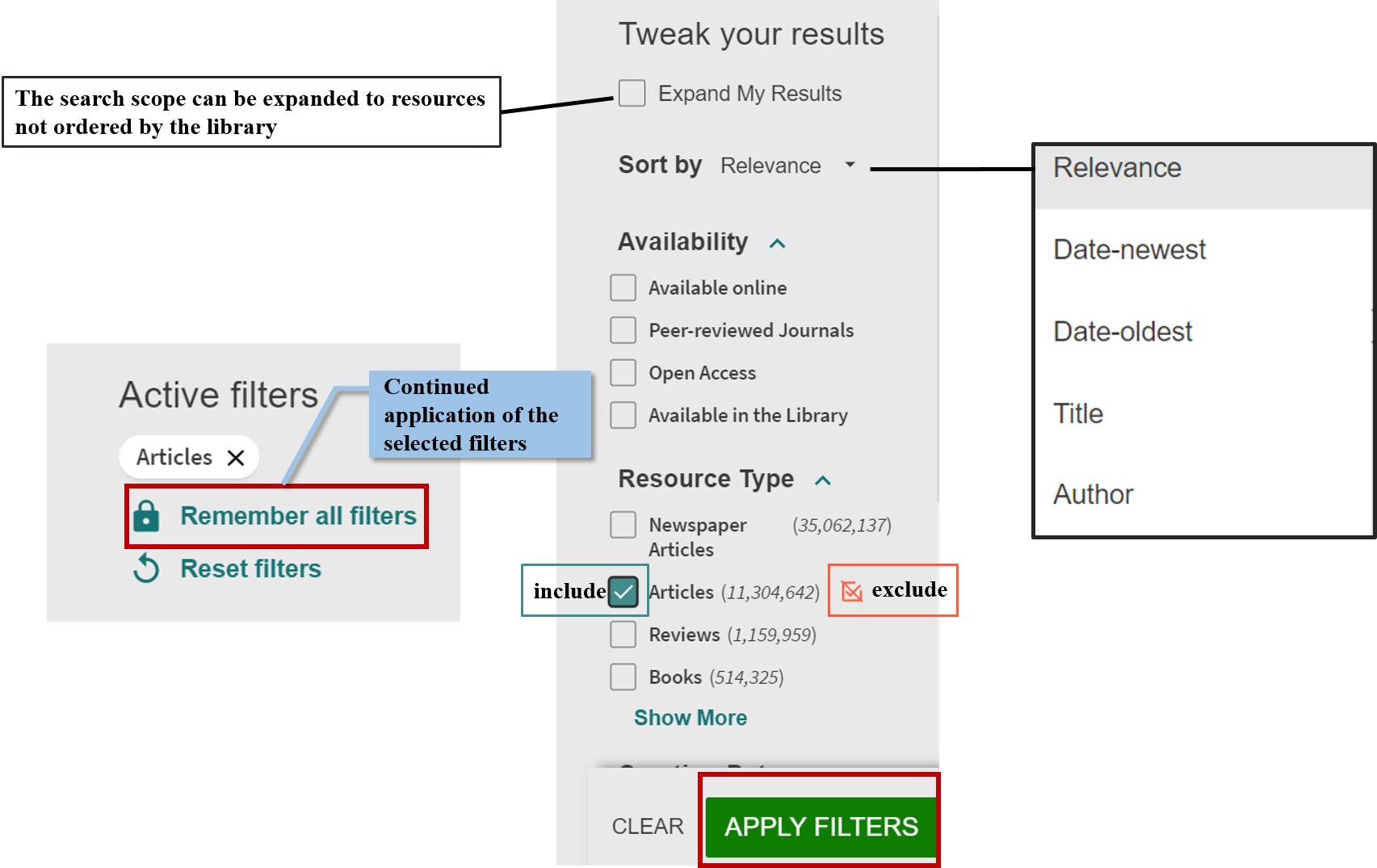
4. Search Results
After seeing the search results, you can click the title of the resource that you are looking for to view the details, and you can also export the bibliographic information directly at the brief results page.
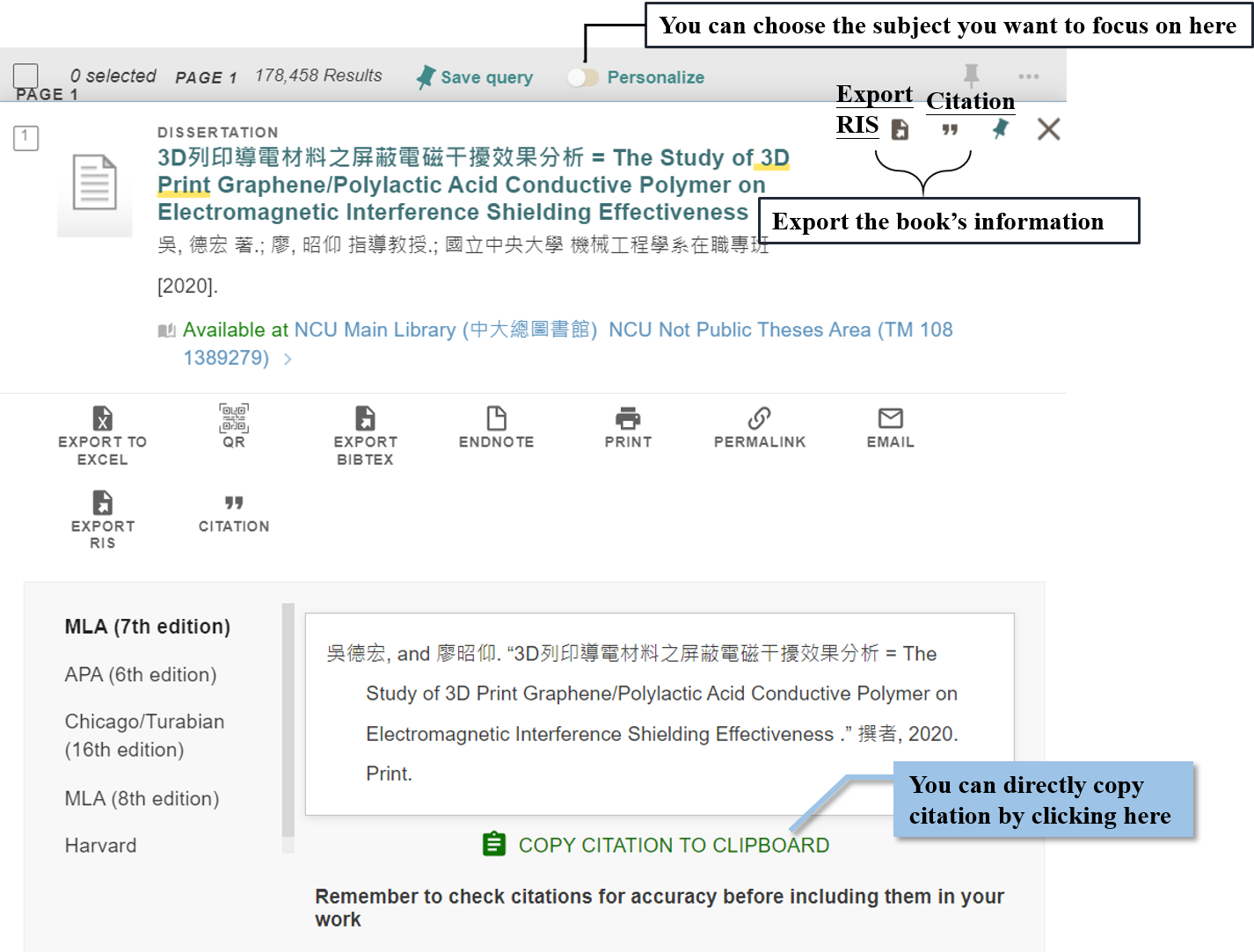 Besides, you can click "add this item" to add the search results into your favorite folder and further create your own labels to categorize the items.
Besides, you can click "add this item" to add the search results into your favorite folder and further create your own labels to categorize the items.
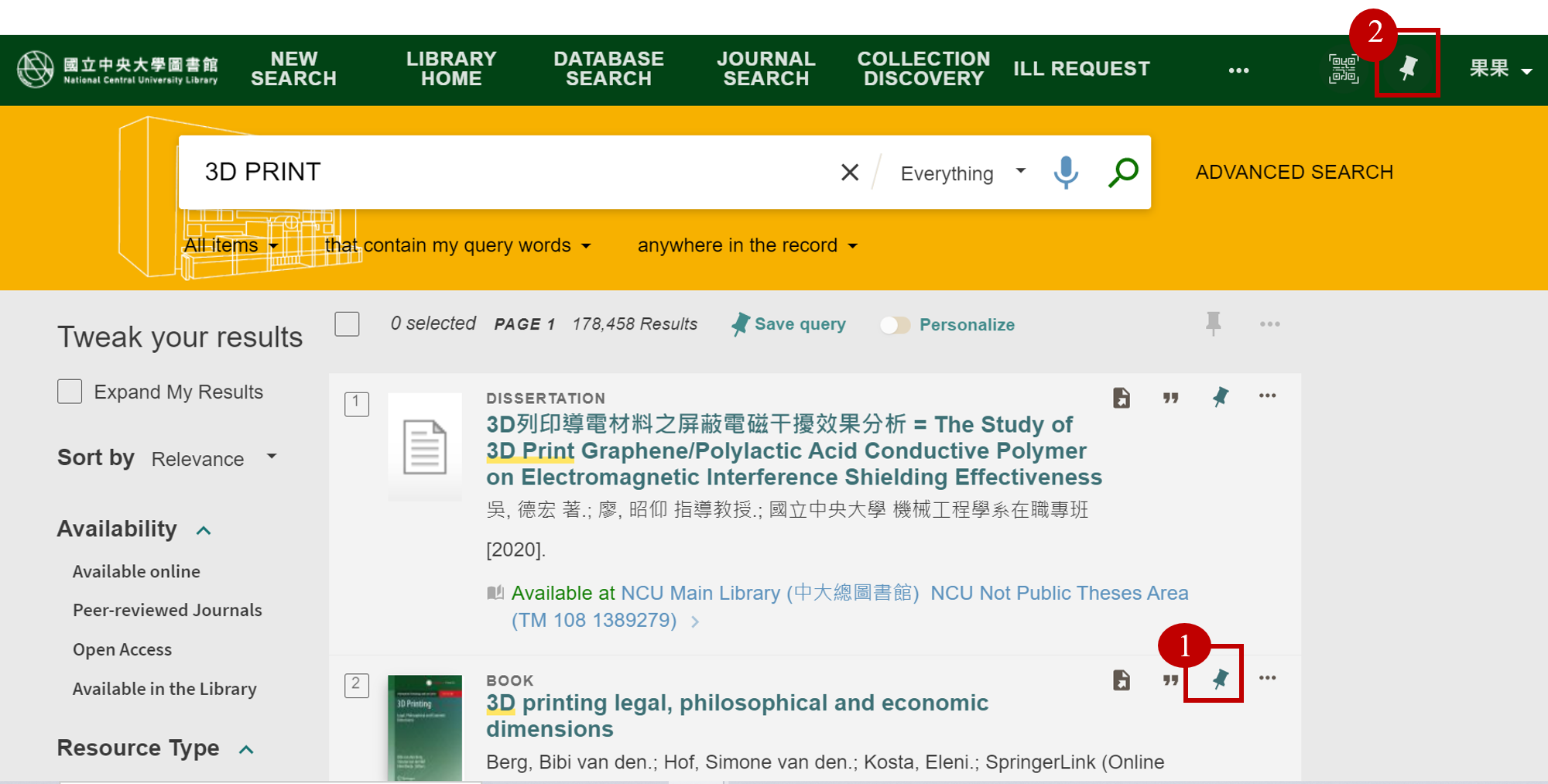
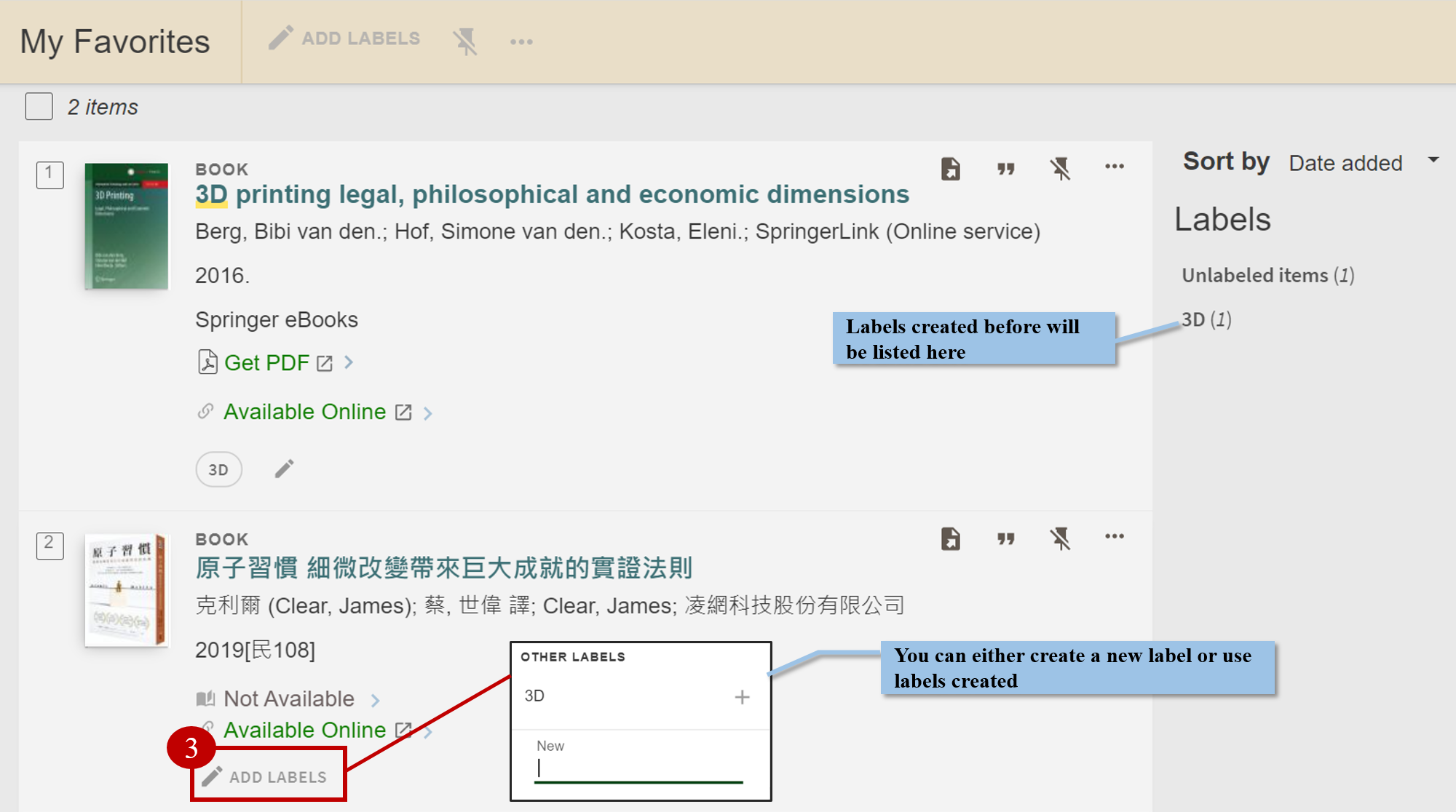 Finally, if you would like to check your search history, please click your name on the upper right corner of the page → Search History.
Finally, if you would like to check your search history, please click your name on the upper right corner of the page → Search History.
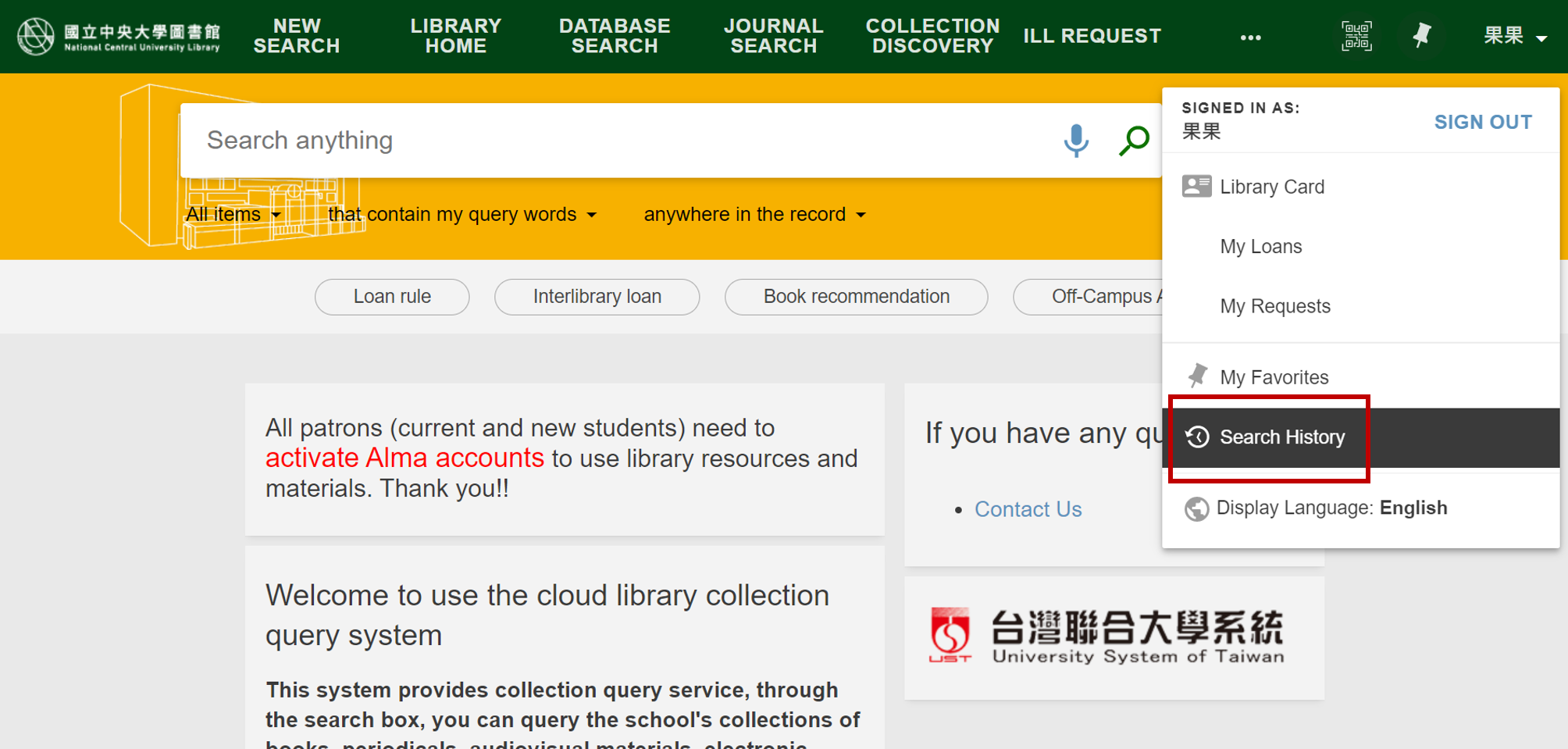
Find Book Service
If you fail to find books you want to borrow (not on the shelf) in the library, you can ask the library to help you find the book by applying for the Find Book Service.
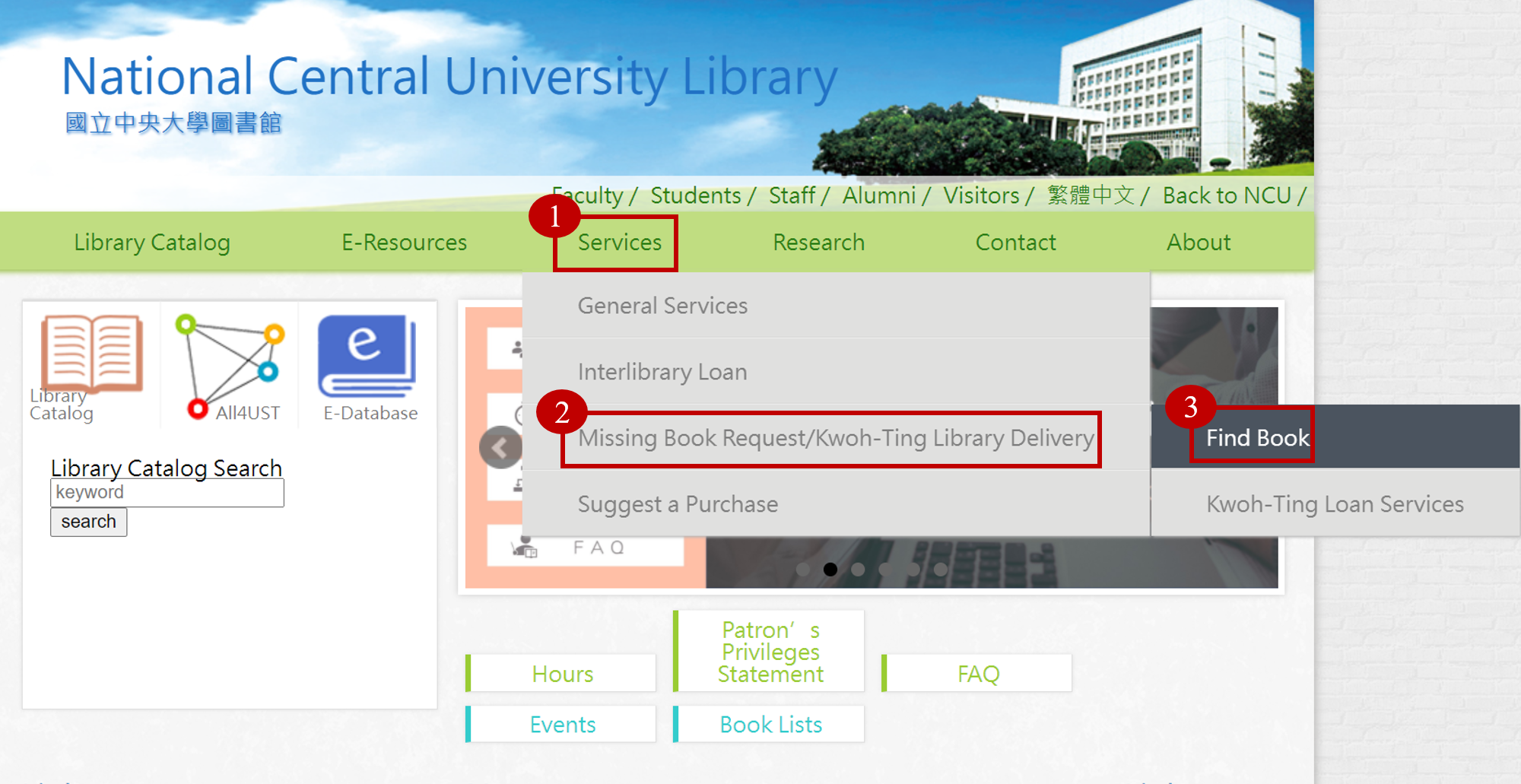 Step 1.
Visit NCU Library → Services → Missing Book Request → Find Book.
Step 1.
Visit NCU Library → Services → Missing Book Request → Find Book.
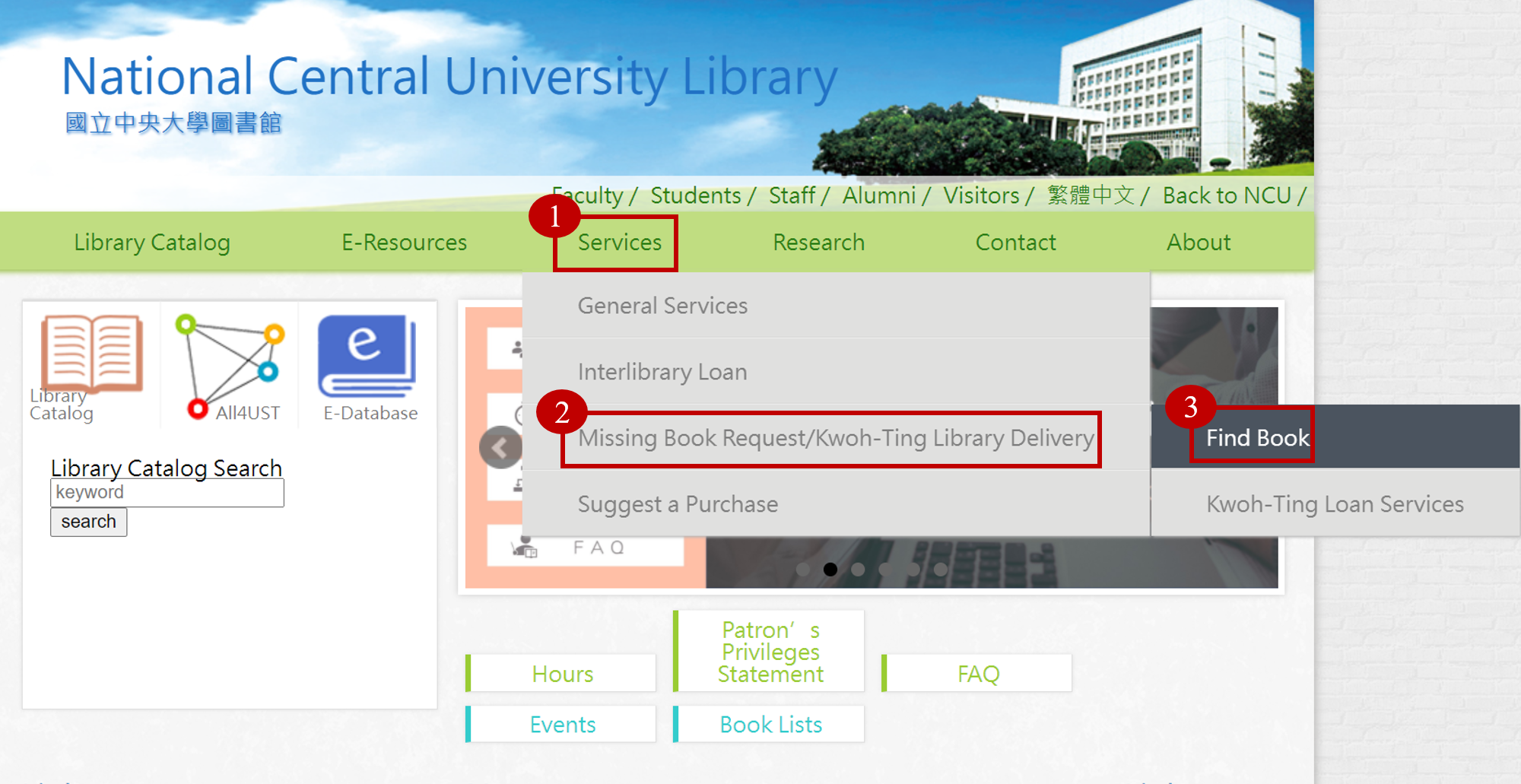 Step 2.
Choose your login identity.
Step 2.
Choose your login identity.
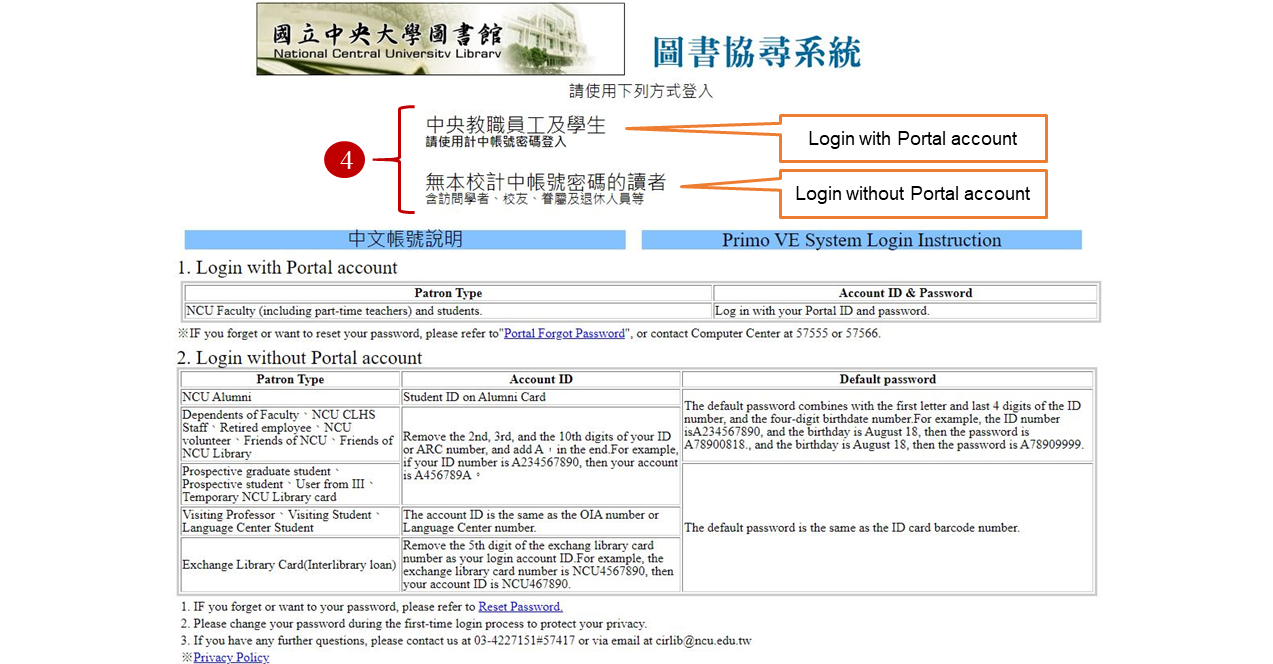 Step 3.
After entering the service system, click "Apply the services", fill in the blanks in the form, and click "Apply".
Step 3.
After entering the service system, click "Apply the services", fill in the blanks in the form, and click "Apply".
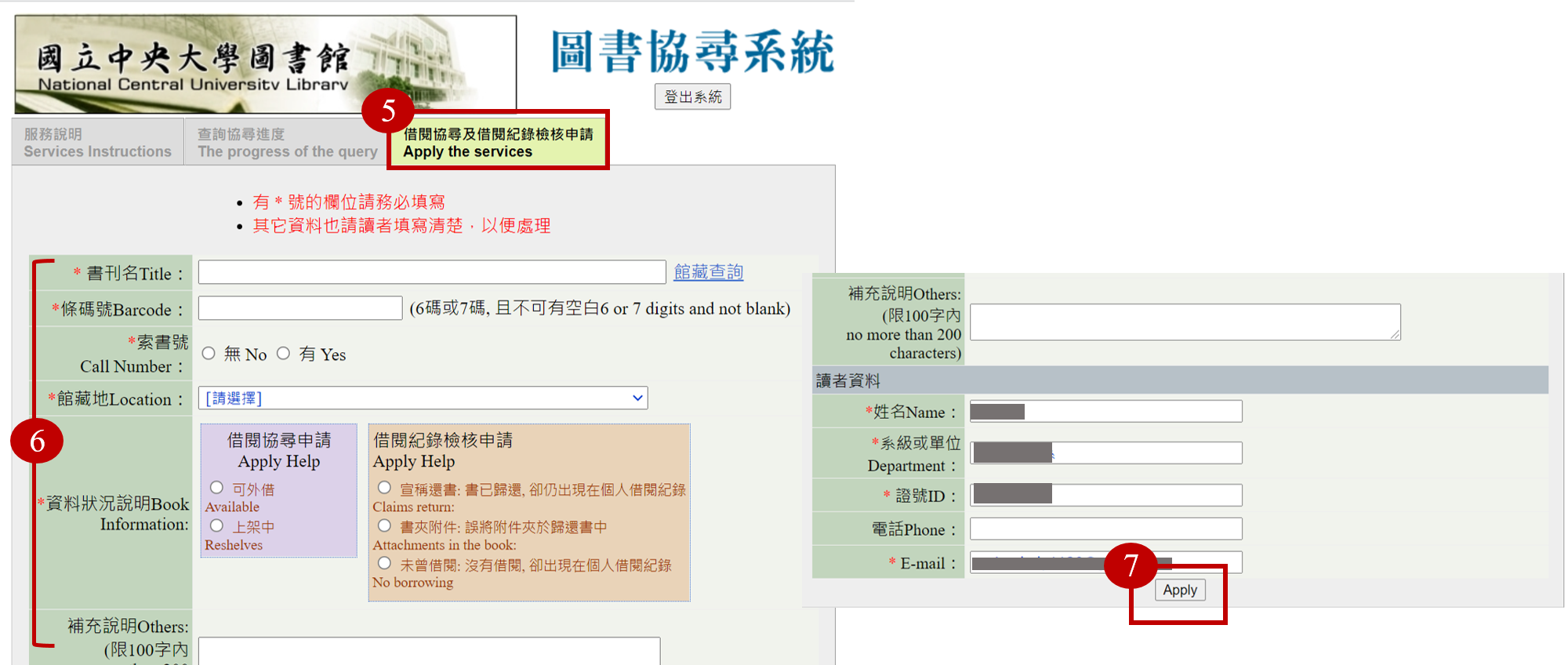 Step 4.
After locating the book, the library will reserve the book for you and inform you by e-mail for pick up.
More details
Step 4.
After locating the book, the library will reserve the book for you and inform you by e-mail for pick up.
More details
Using Google Scholar to Access NCU Library
If you want to search for academic articles by Google Scholar, you can follow these steps to access NCU Library.
Step 1. Visit Google Scholar → Toolbar → Settings.
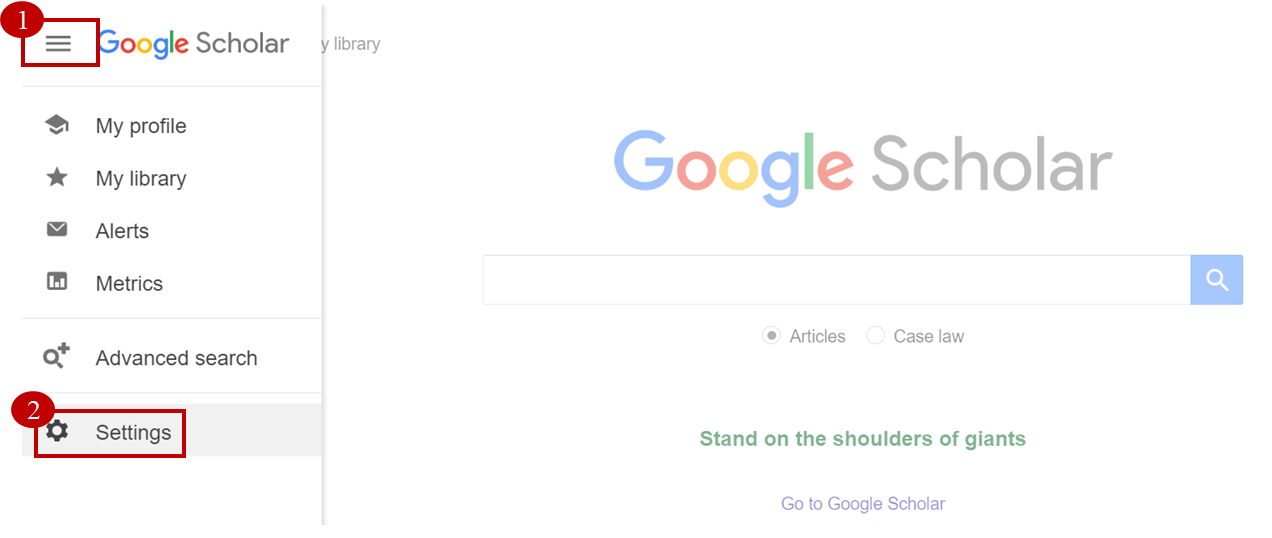 Step 2.
Library links → Key in "國立中央大學" (Need to type in Chinese) → Search → Check "國立中央大學 National Central University – FullText@NCUlib" → Save.
Step 2.
Library links → Key in "國立中央大學" (Need to type in Chinese) → Search → Check "國立中央大學 National Central University – FullText@NCUlib" → Save.
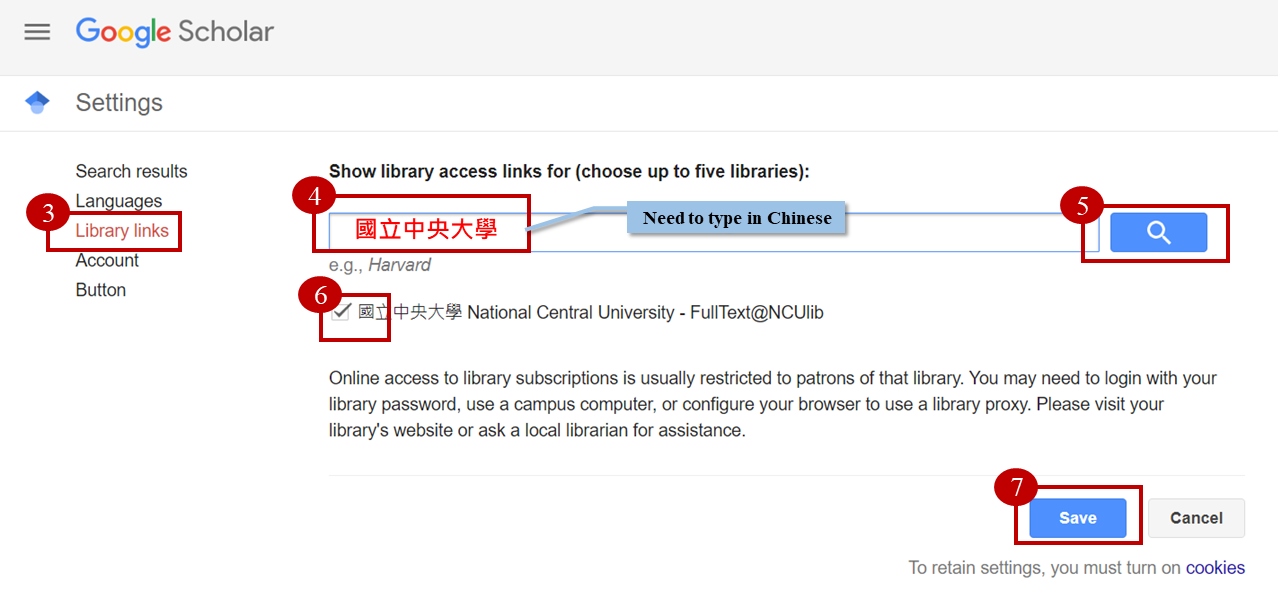 Step 3.
Once you finish the settings, you will find "FullText@NCUlib" link on the right side of your Google Scholar search results, you can click the link to One Search for downloading full texts.
Step 3.
Once you finish the settings, you will find "FullText@NCUlib" link on the right side of your Google Scholar search results, you can click the link to One Search for downloading full texts.
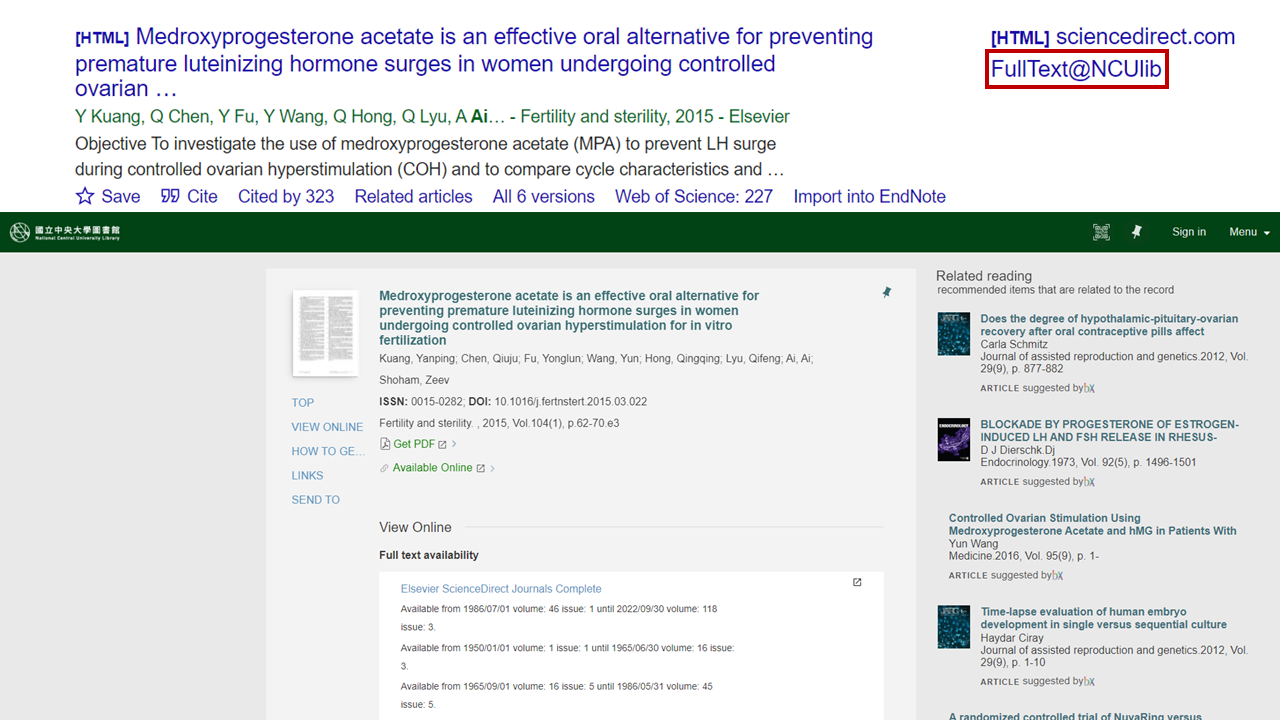
How to Search Books
If the resource you would like to query is a book, you can see the status and availability of the book by entering the title of the book in the search box at the homepage of One Search. The example in the picture below shows that the book is currently on the 2nd floor of the NCU Main Library. After knowing these information, you can find and get the book there with the call number of the book.
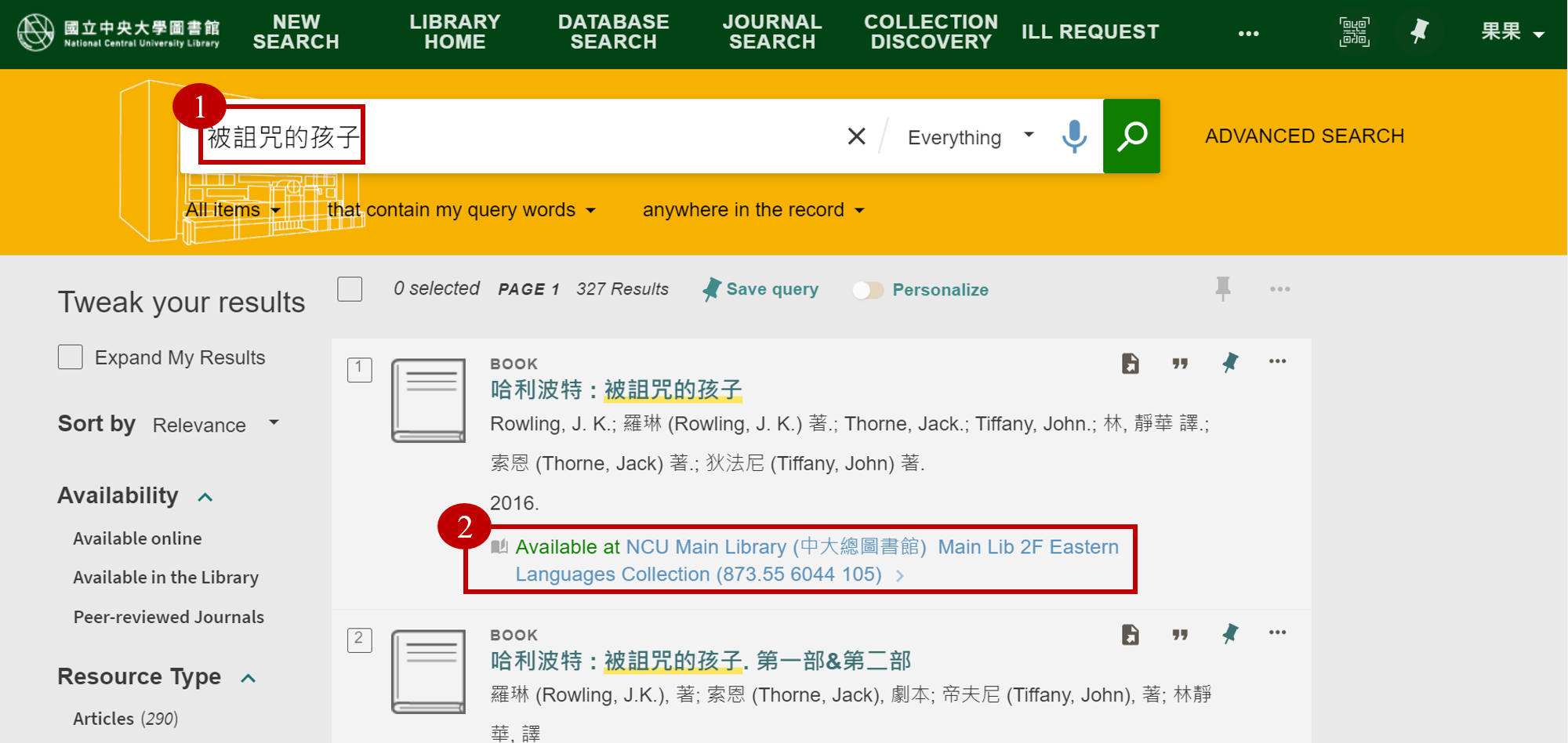
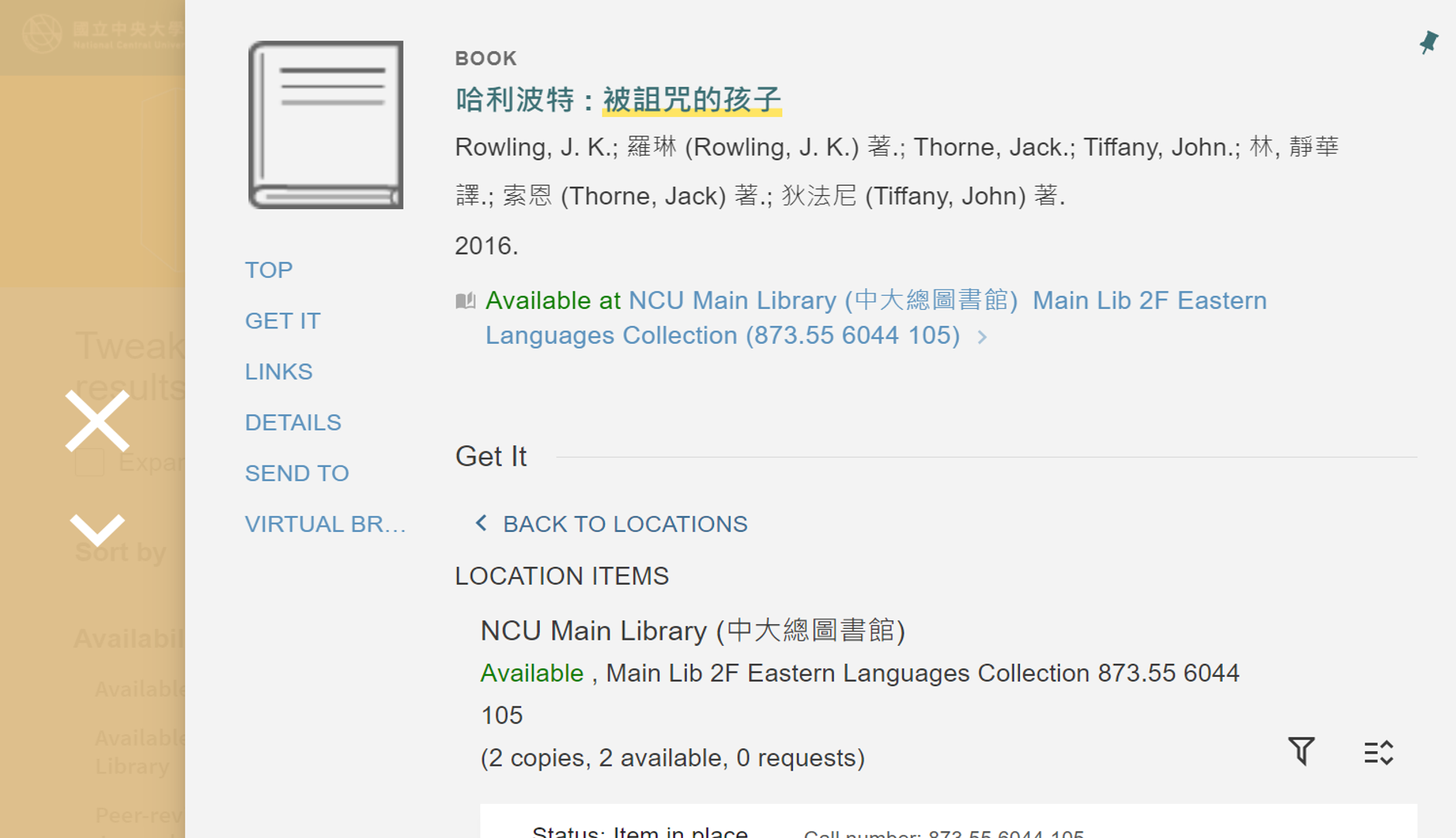 Note For detailed classification system, please refer to:
Note For detailed classification system, please refer to:How to Search Audiovisual Materials
Step 1. Visit One Search. After entering the keyword and search, select "Videos" in the facets area and then click "Apply Filters" to apply the filters.
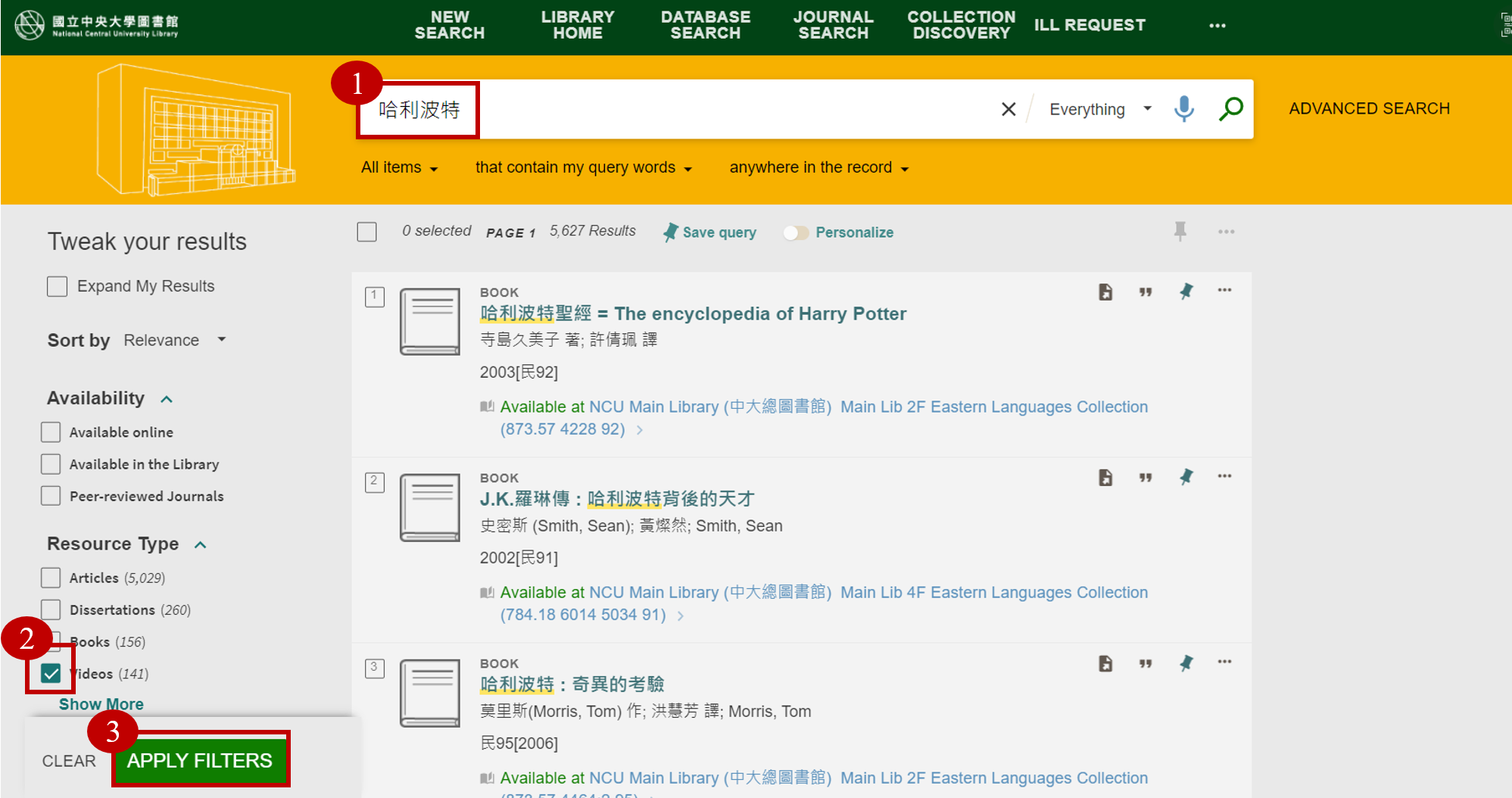 Step 2.
Click on the title of the video you would like to obtain.
Step 2.
Click on the title of the video you would like to obtain.
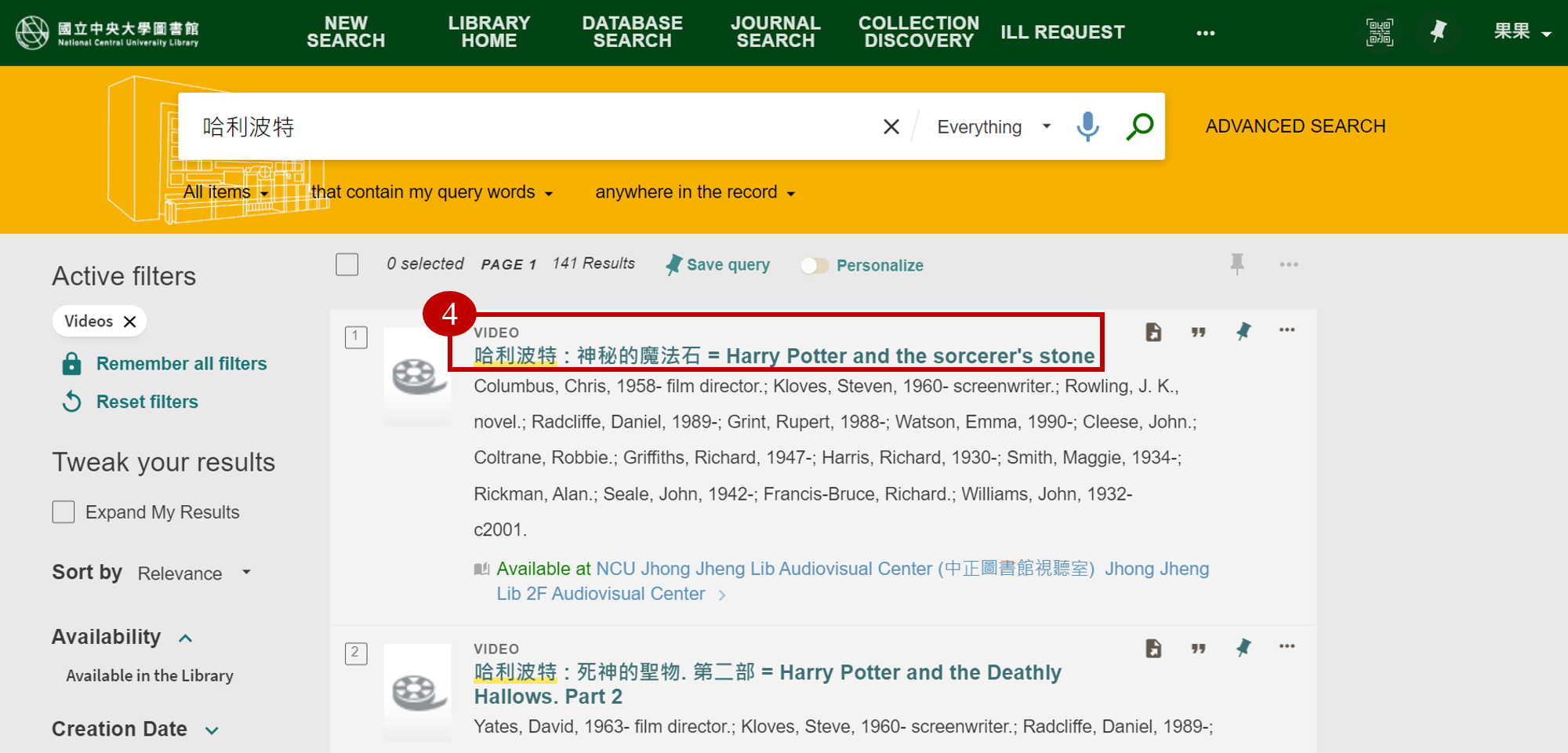 Step 3.
Find the material with the detailed information shown (location, call number). The call number is composed of audiovisual material type + serial number.
Step 3.
Find the material with the detailed information shown (location, call number). The call number is composed of audiovisual material type + serial number.
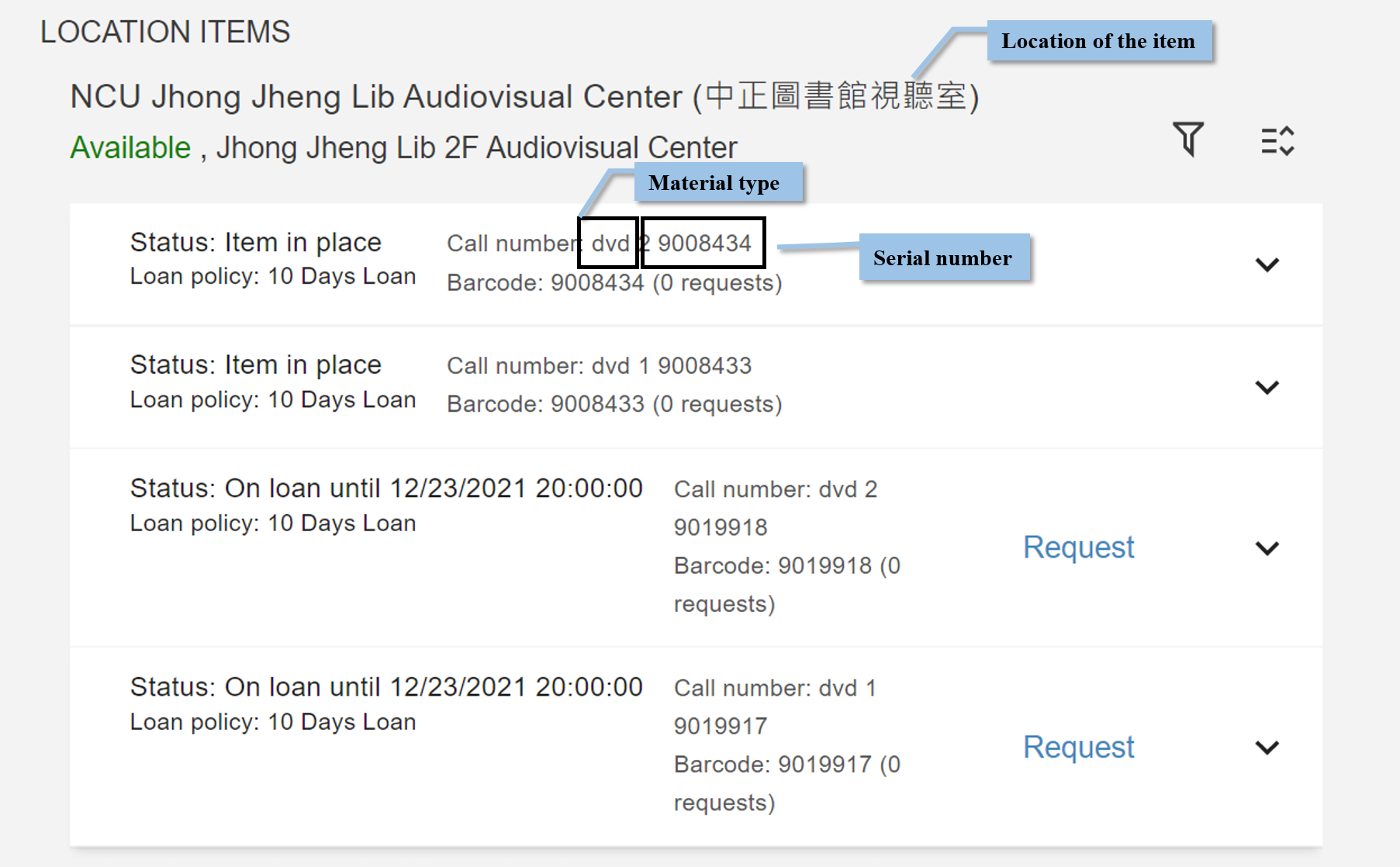
How to Search Journals
Step 1. Click "Journal Search" on the top of the homepage of One Search (Frequently Used Service area).
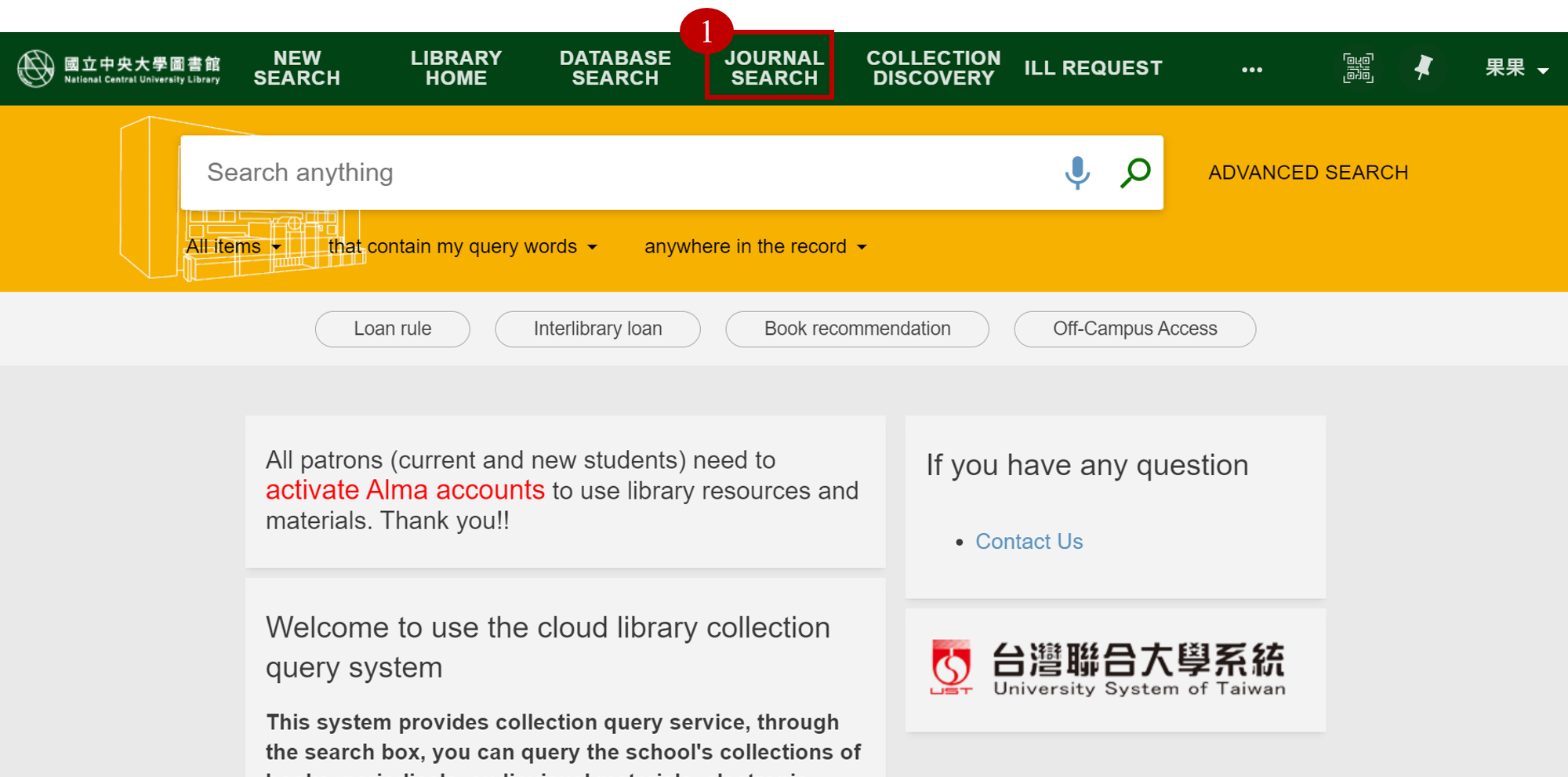 Step 2.
You can directly enter the title of the journal you would like to query in the search box, or you can select the journal category from the left to view all journals in that selected category.
Step 2.
You can directly enter the title of the journal you would like to query in the search box, or you can select the journal category from the left to view all journals in that selected category.
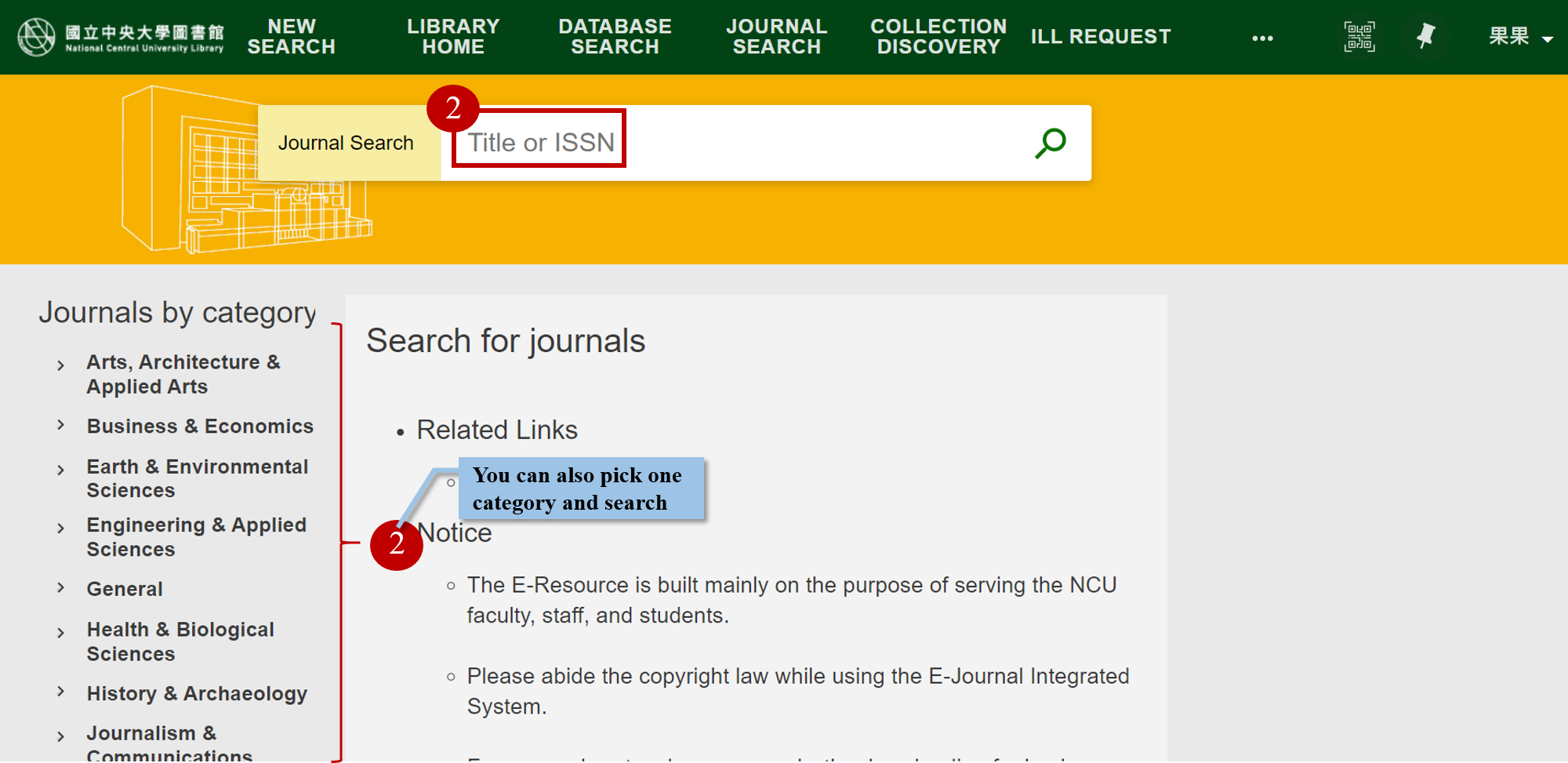 Step 3.
The detailed information of a journal is shown below. You can see the location as well as the availability of the journal.
Step 3.
The detailed information of a journal is shown below. You can see the location as well as the availability of the journal.
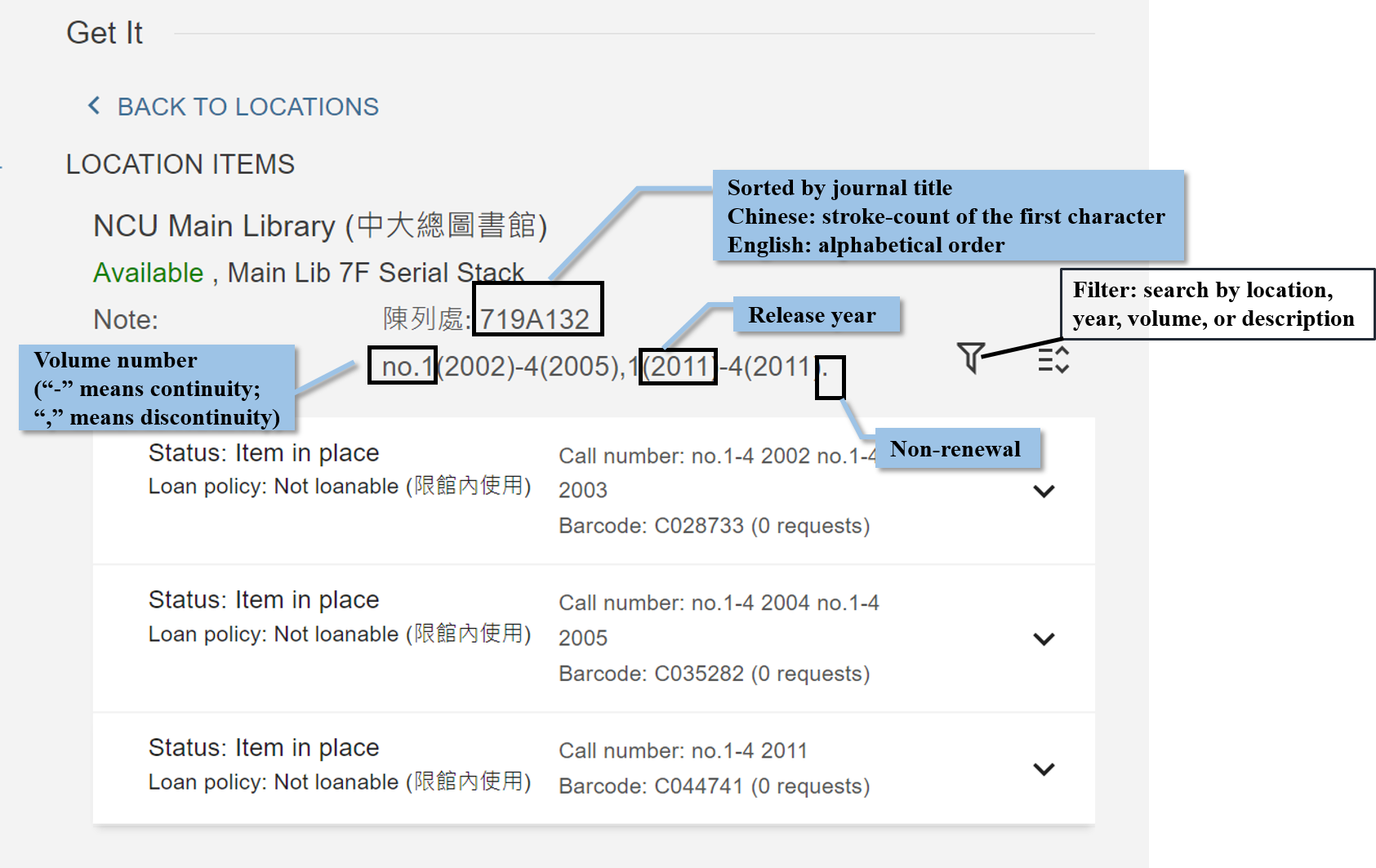
How to Search Databases
Step 1. Click "Database Search" on the top of the homepage of One Search (Frequently Used Service area).
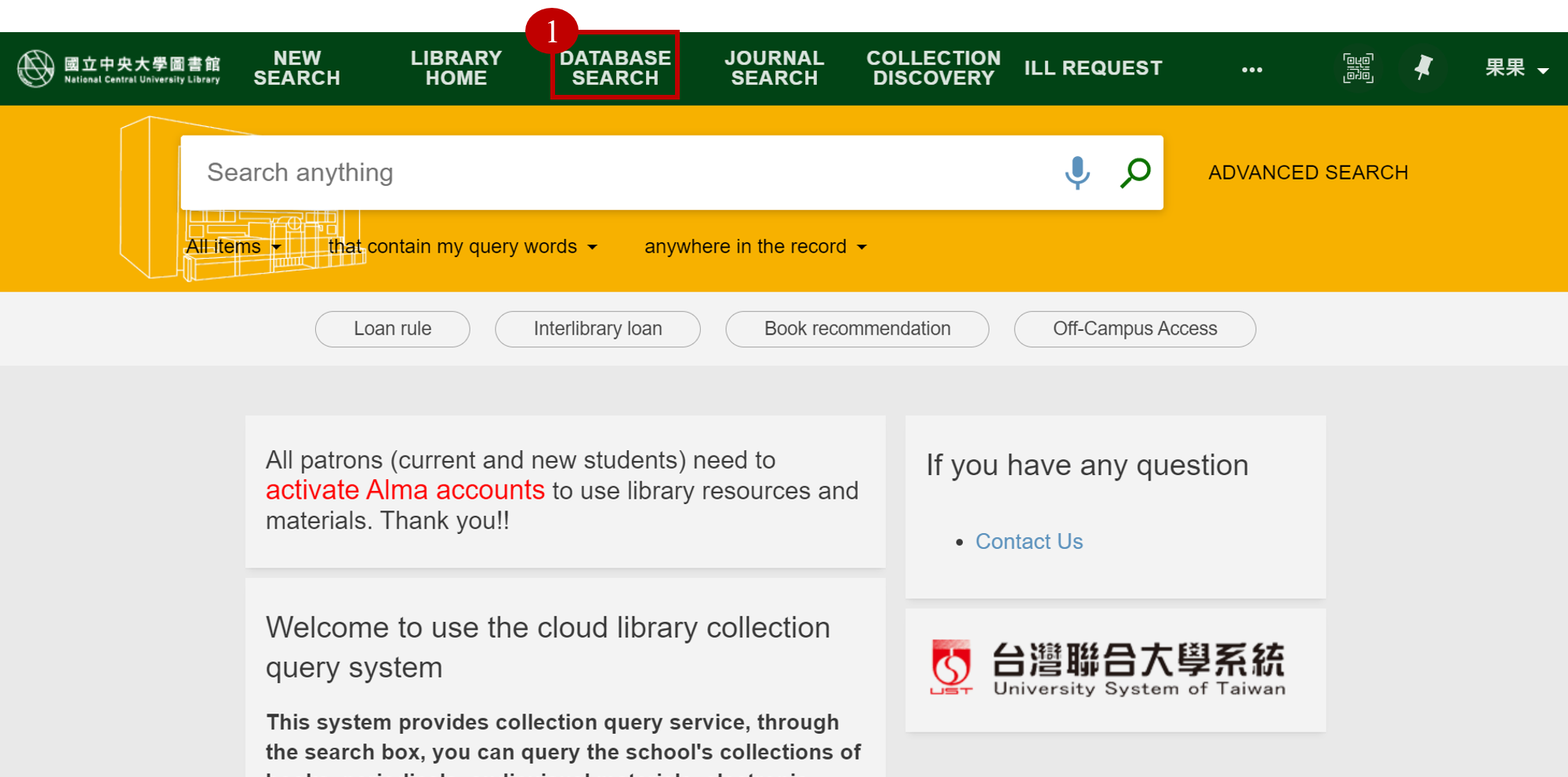 Step 2.
You can directly enter the title of the database you would like to query in the search box, or you can select the database category from the left to view all databases in that selected category.
Step 2.
You can directly enter the title of the database you would like to query in the search box, or you can select the database category from the left to view all databases in that selected category.
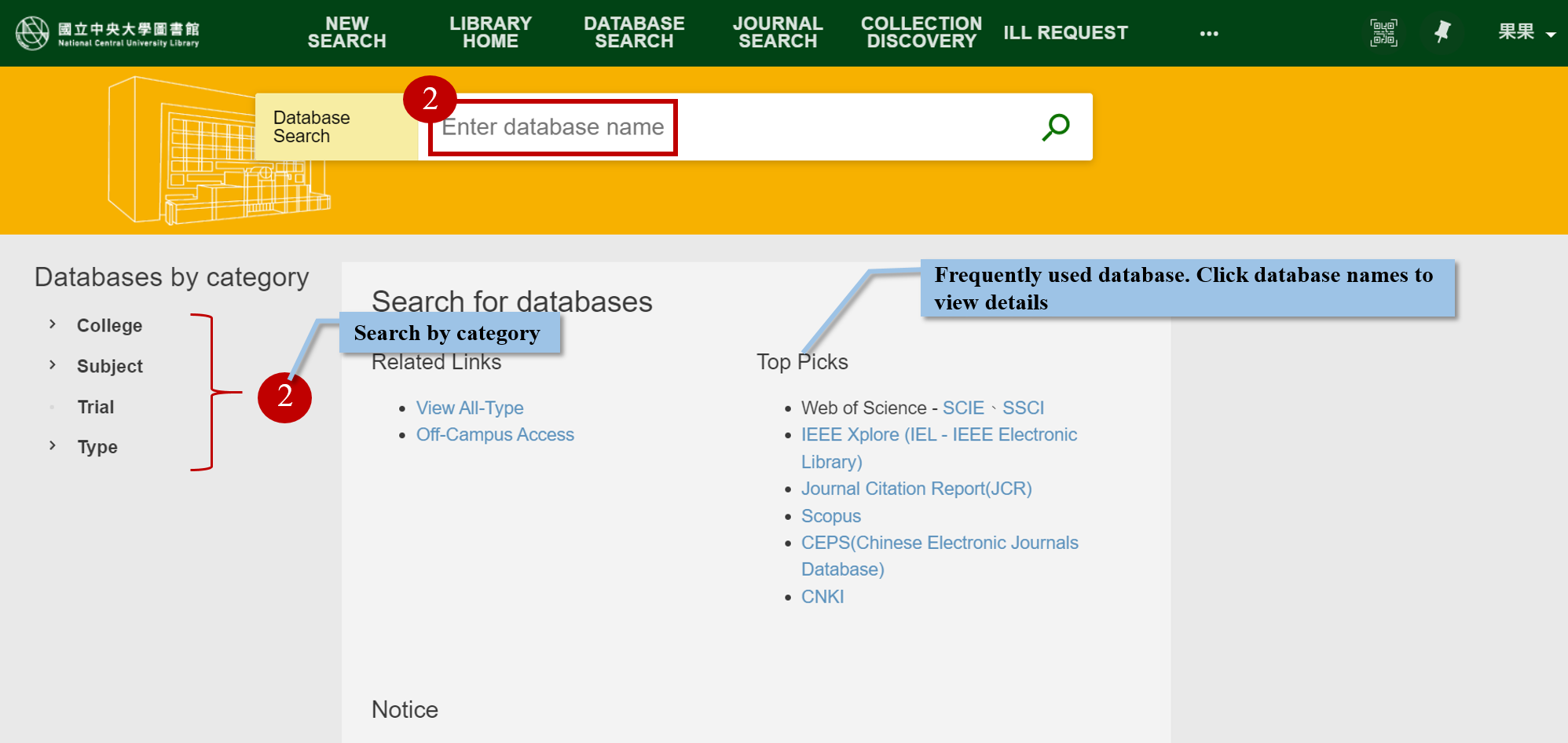
How to Search Dissertations
Step 1. Visit One Search. Enter and search the keyword you would like to query.
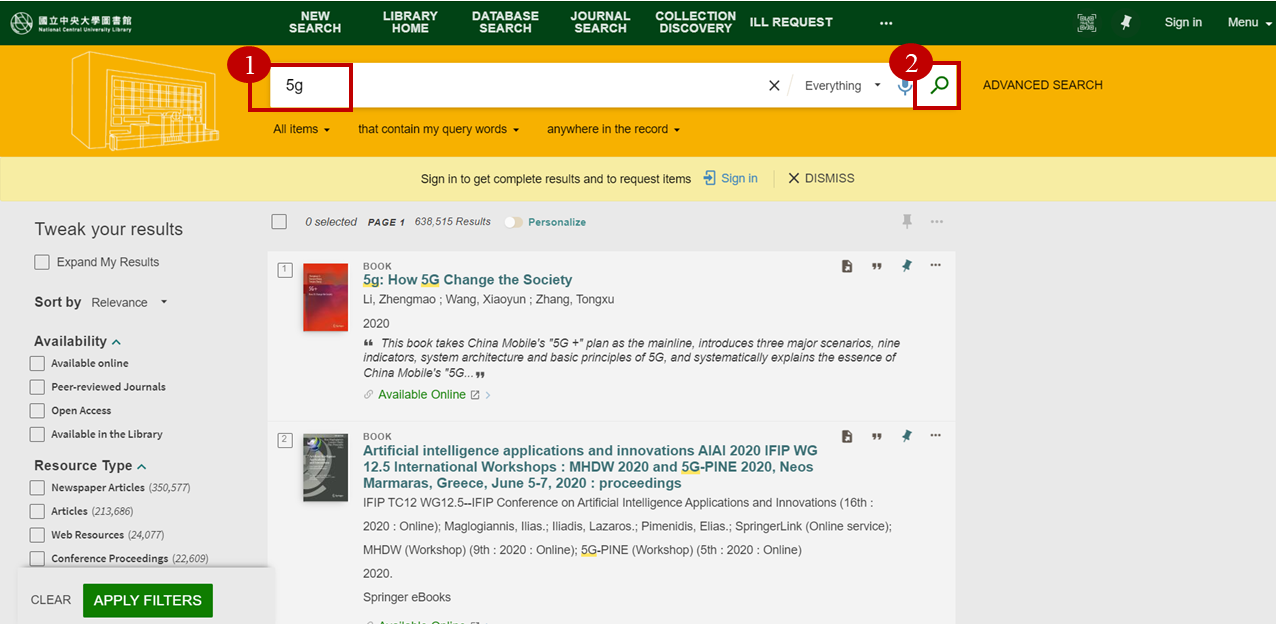 Step 2.
Select the resource type "Dissertations" in the "Facets area" on the left, and then click "Apply Filters".
Step 2.
Select the resource type "Dissertations" in the "Facets area" on the left, and then click "Apply Filters".
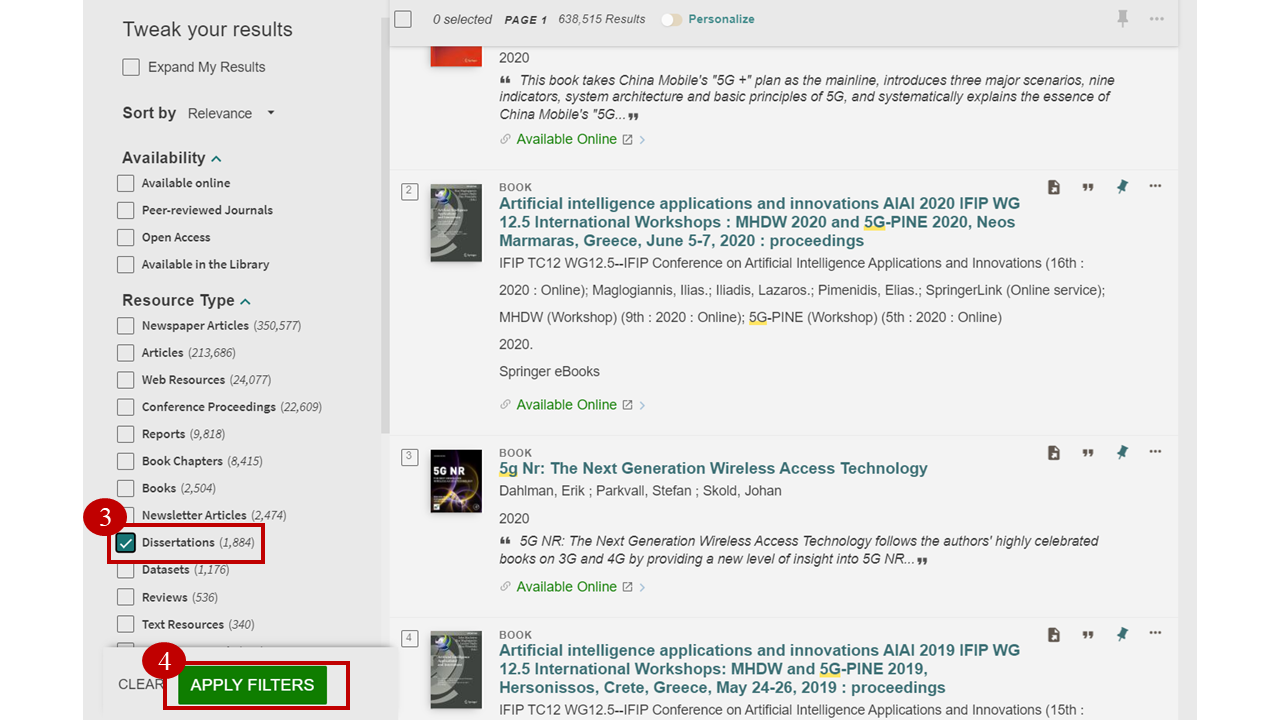 Step 3.
If you are searching for a dissertation, you can see the page below after finishing the aforementioned steps. Some of the dissertations are available for download online, and some can be checked out in the library based on their collection information and call number.
Step 3.
If you are searching for a dissertation, you can see the page below after finishing the aforementioned steps. Some of the dissertations are available for download online, and some can be checked out in the library based on their collection information and call number.
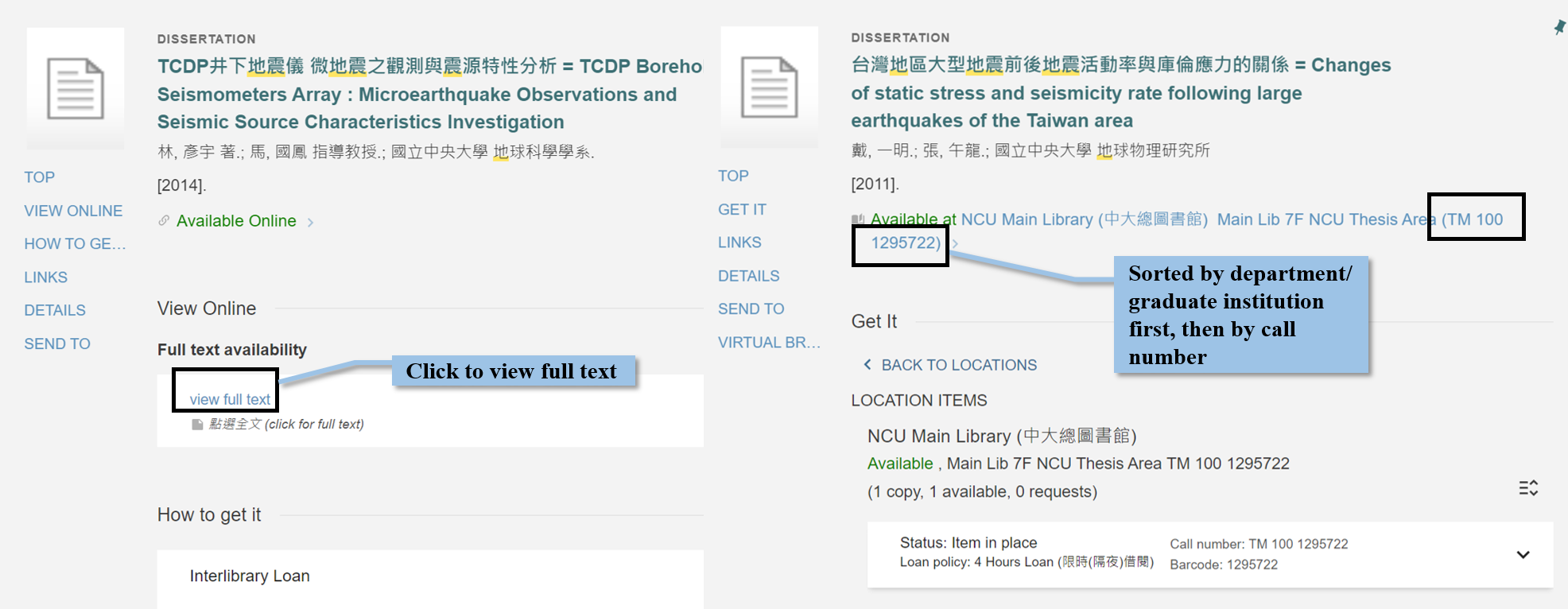
How to Search Articles
Step 1. Visit One Search. After entering and searching the keyword you entered, select the resource type "Articles" in the "Facets area" on the left, and then click "Apply Filters".
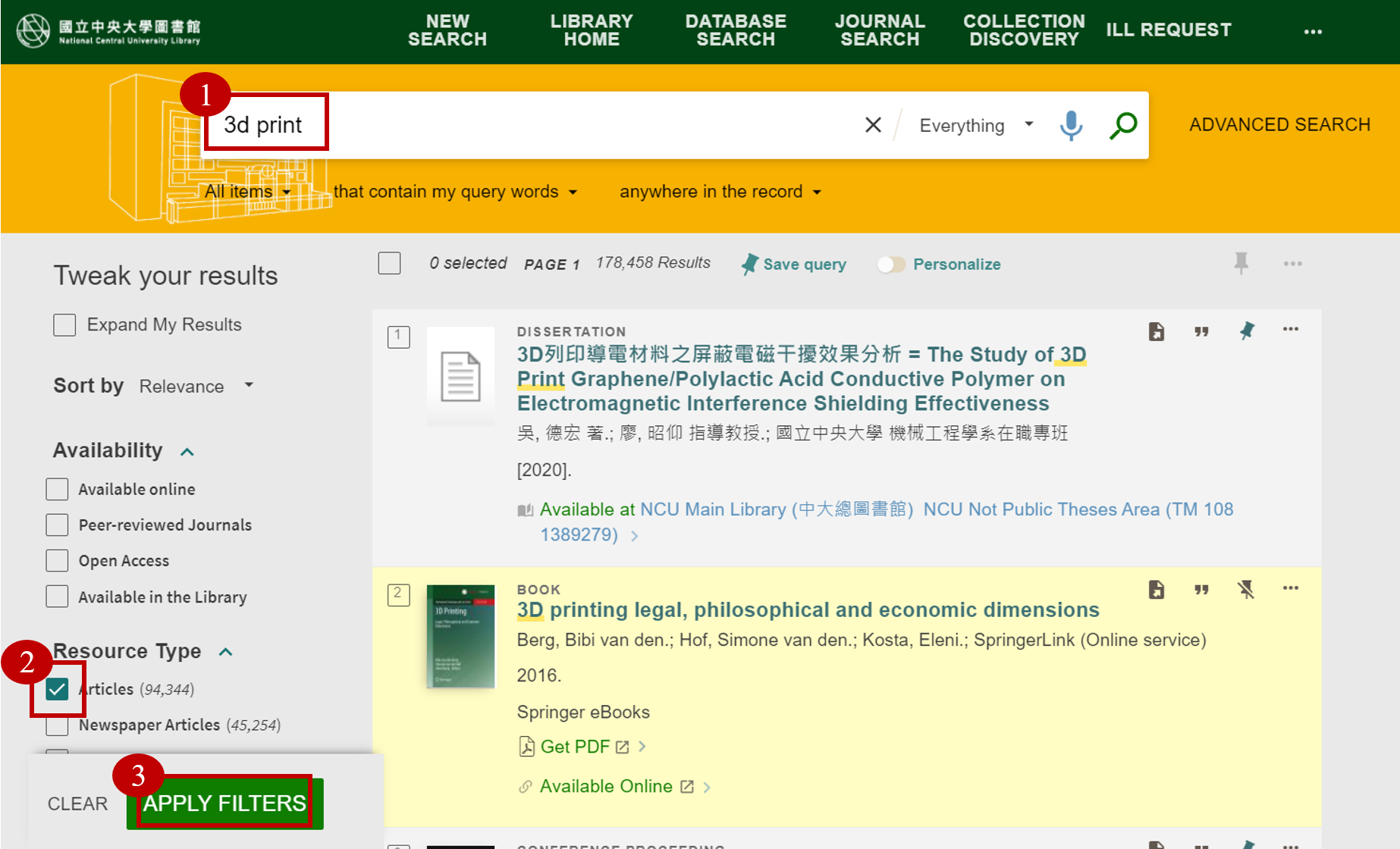 Step 2.
Click the article name and you will see the page below. You can read the content of the article by clicking on the PDF/View Online. If there is no electronic version available, you can further check whether there is a print collection.
Step 2.
Click the article name and you will see the page below. You can read the content of the article by clicking on the PDF/View Online. If there is no electronic version available, you can further check whether there is a print collection.
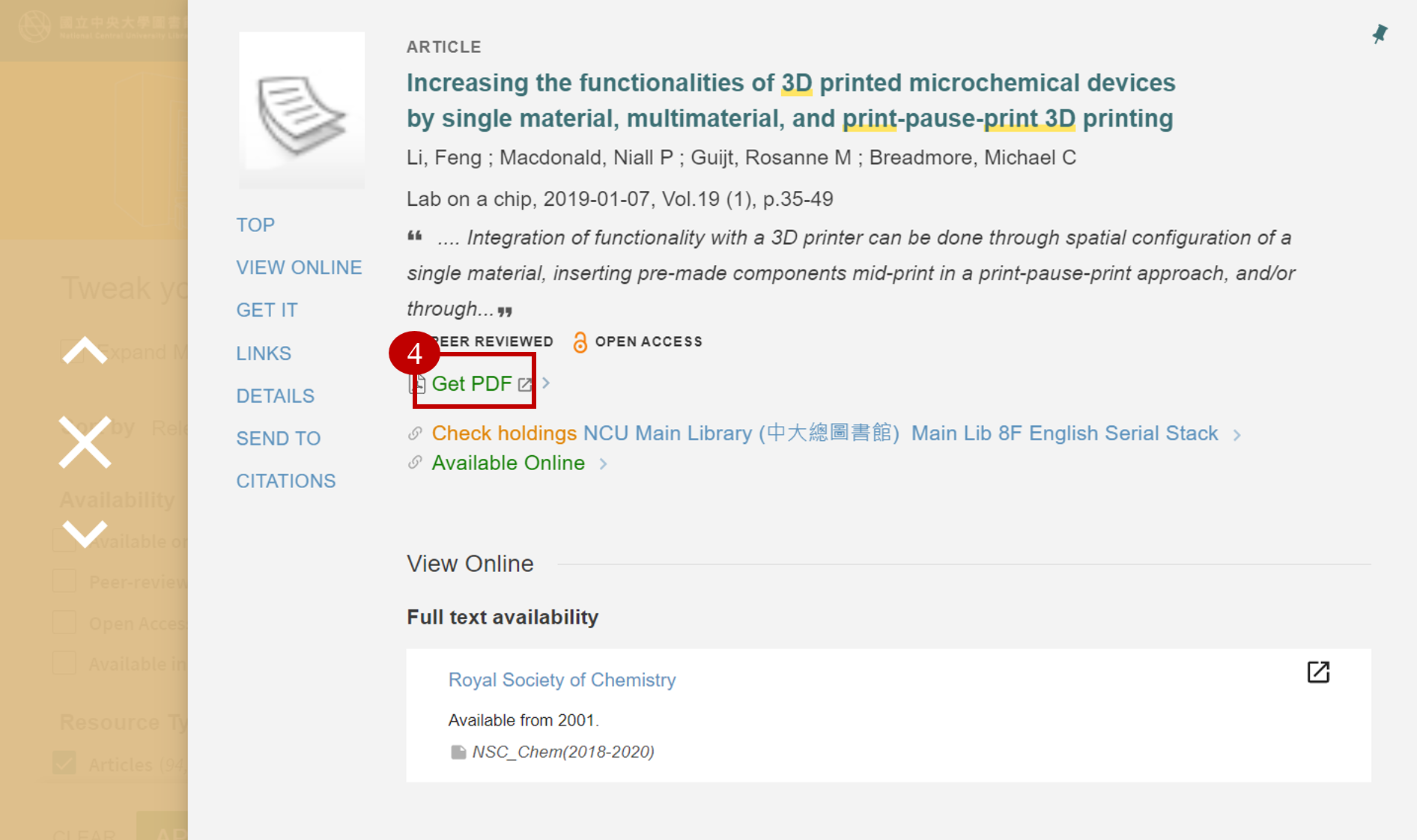 Note
In some cases, the information found cannot be directly linked to the article itself. You can click the database link first, and then manually filter with the information (year, volume) provided.
Note
In some cases, the information found cannot be directly linked to the article itself. You can click the database link first, and then manually filter with the information (year, volume) provided.
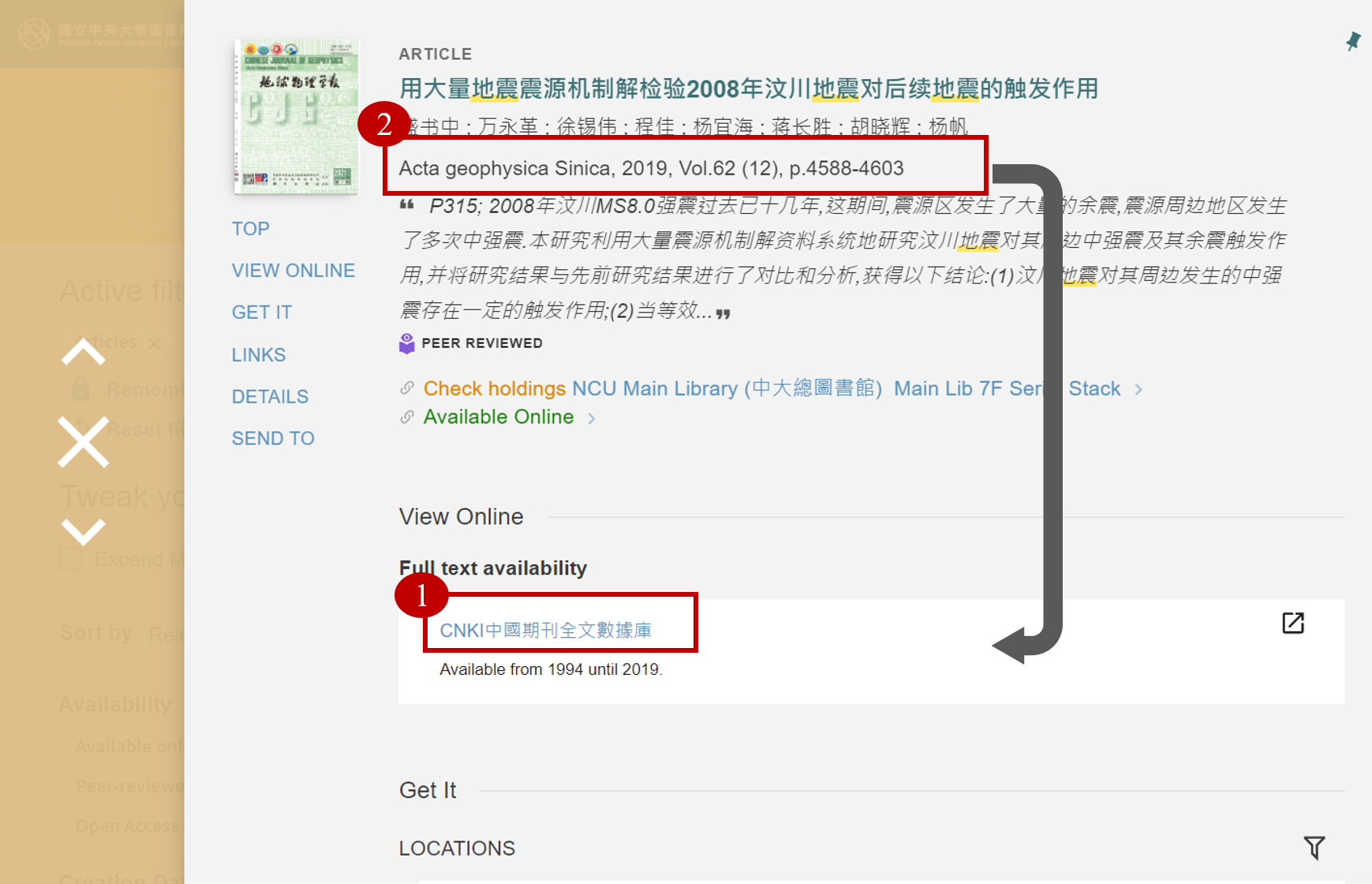
How to Search Course Reserves
Step 1. Visit One Search. Click the search profile next to the search box, and then click "Everything" → "Course Reserves"
Step 2. Enter the keywords and query. The keyword can be the name of the course or the name of the professor.
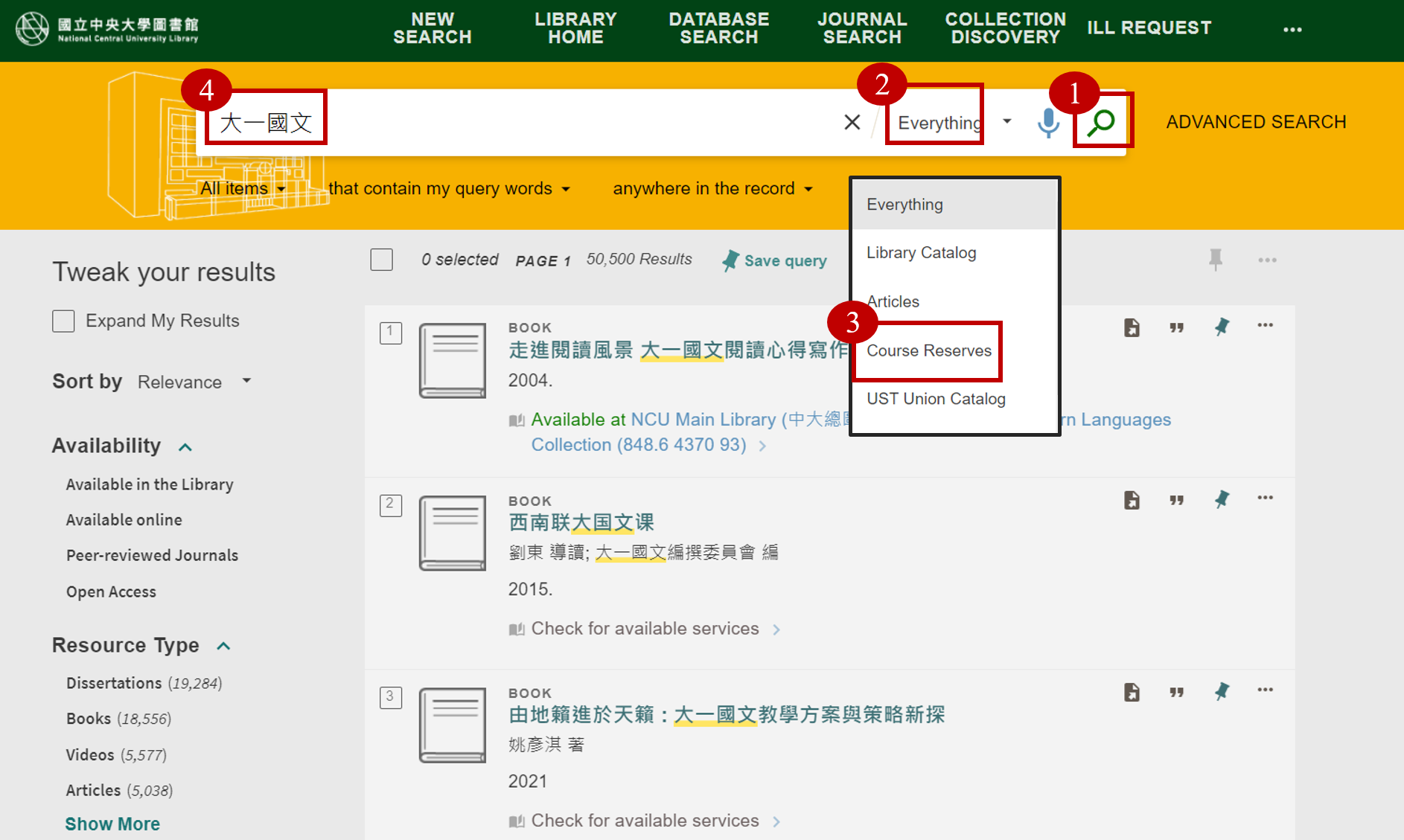
How to Search Newspapers and Maps
Step 1. Visit One Search. Enter and search the keyword you would like to query.
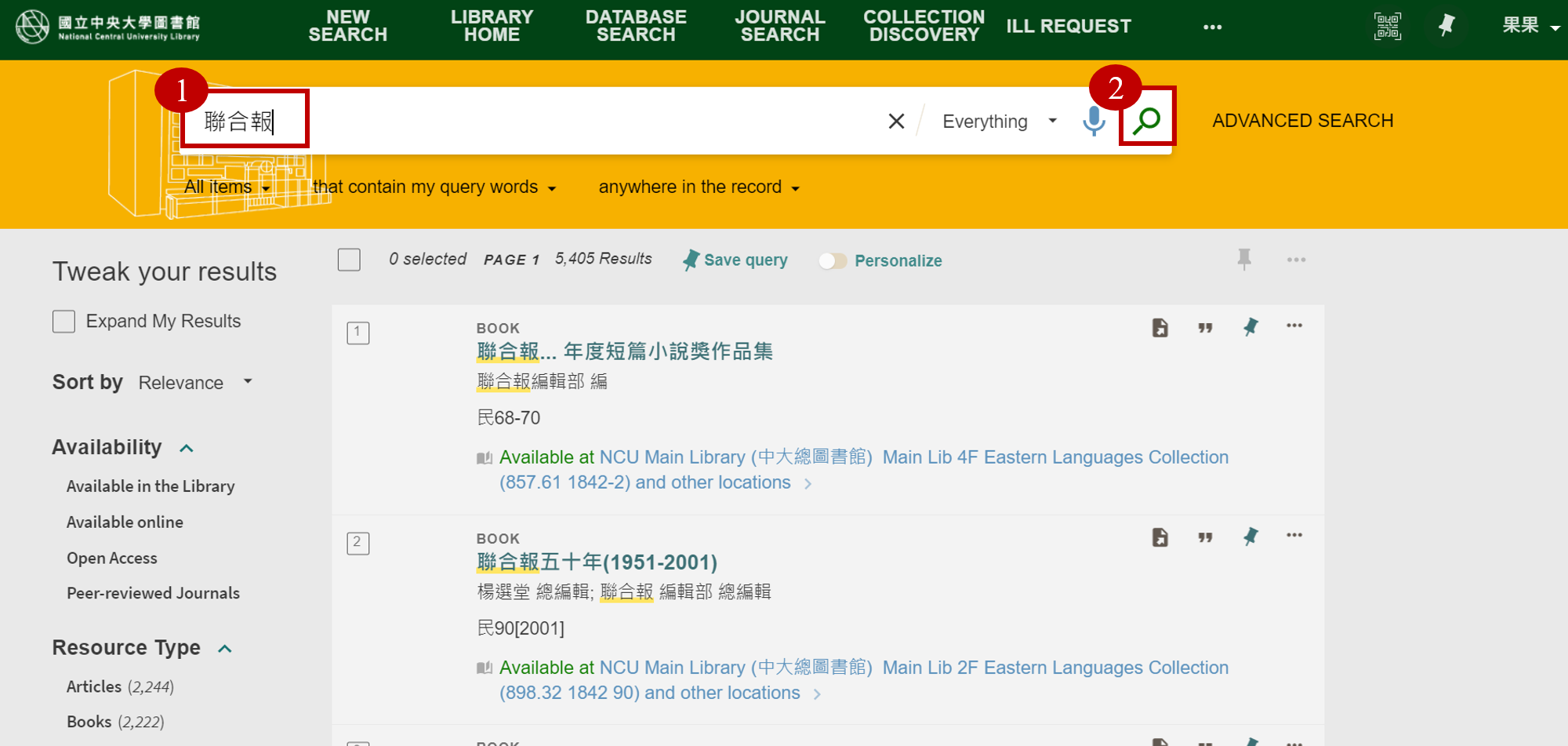 Step 2.
Select the resource type you would like to query in the "Facets area" on the left, and then click "Apply Filters". (Take newspaper as an example here, check "Newspapers".)
Step 2.
Select the resource type you would like to query in the "Facets area" on the left, and then click "Apply Filters". (Take newspaper as an example here, check "Newspapers".)